SheetFlash Functions
Visualization / Format
Text Processing
Text Extraction
Table Manipulation
Join / Lookup
Date and Time
Sheet Processing
File Processing
Format as Table
Category: Visualization / Format Updated at: 2024-11-20
The Format as Table feature converts the selected cell range into a table. It utilizes Excel’s standard functionality, equivalent to selecting a range and choosing Format as Table from the Home tab. You can select from 43 table designs for your table format.
See it in Action
Requirements
Data
Target Data
Data Range: Identify the cells range where you want to apply the function.
Table Type: Select the one you want to delete.
Result Destination
Specify the starting cell where the results will be placed.
Related Articles and Topics
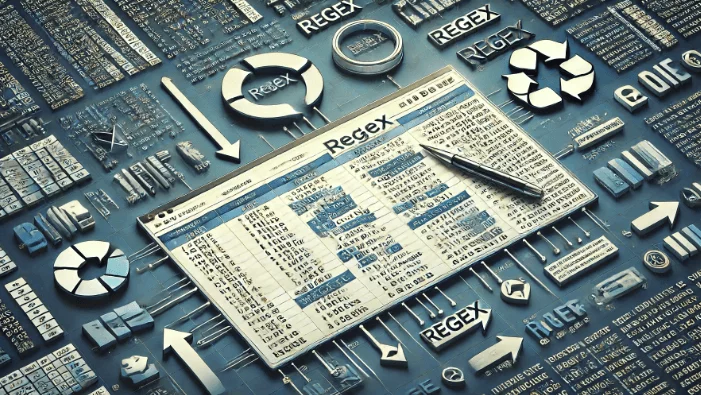
Text Processing
January 31, 2025
How to Replace Words by Regex in Excel in Bulk for Free (2025 Guide)
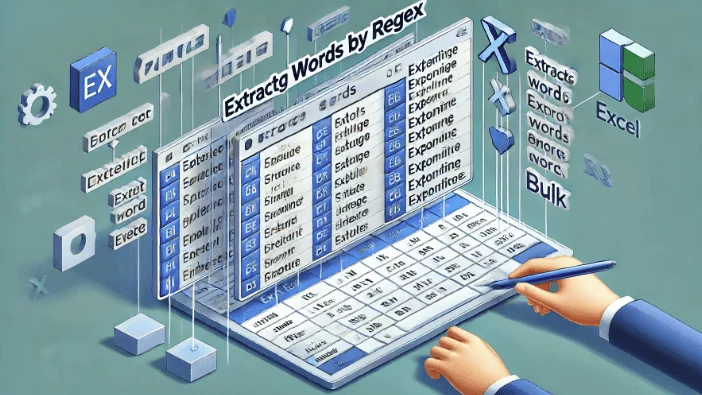
Text Extraction
January 31, 2025
How to Extract Words by Regex in Excel in Bulk for Free?

SheetFlash Product
January 31, 2025
Automating Excel Without VBA, Macros, or Power Automate: 95% Time Saved

Join / Lookup
January 31, 2025
Difference Between VLOOKUP, XLOOKUP, HLOOKUP, and LOOKUP in Excel

Text Extraction
January 31, 2025
Mastering Regex in Excel: The Ultimate 2025 Guide
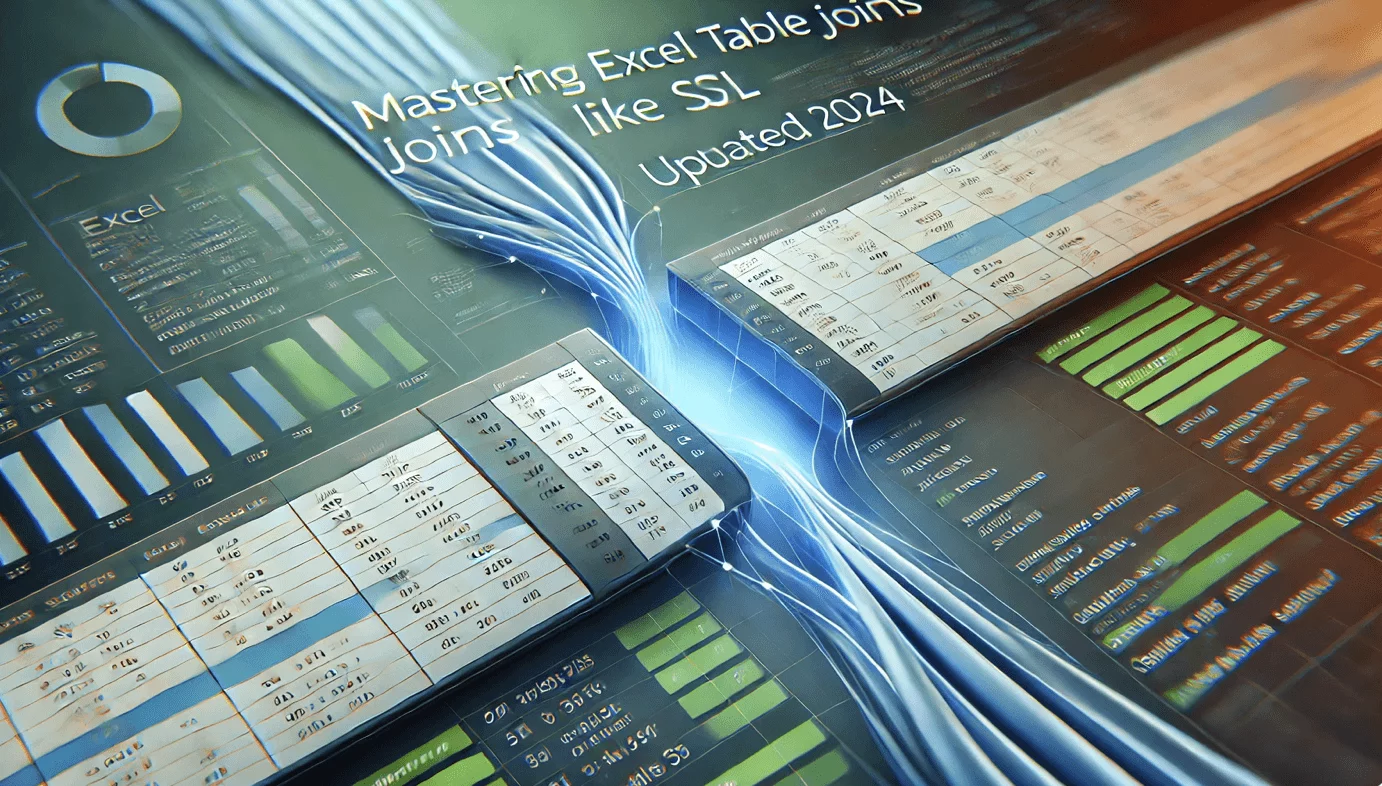
Join / Lookup
January 31, 2025
Mastering Excel Table Joins Like SQL (Updated 2025)

Generative AI
January 31, 2025
How to Use ChatGPT in Excel: The Ultimate Guide to AI-Powered Add-ins

Text Processing
December 12, 2024
How to Trim Cells in Excel in Bulk for Free?

Text Processing
December 5, 2024
How to Replace Words in Excel in Bulk for Free?

Text Processing
December 4, 2024
How to Join Multiple Strings in Different Cells into One Cell with Delimiter in Bulk for Free?
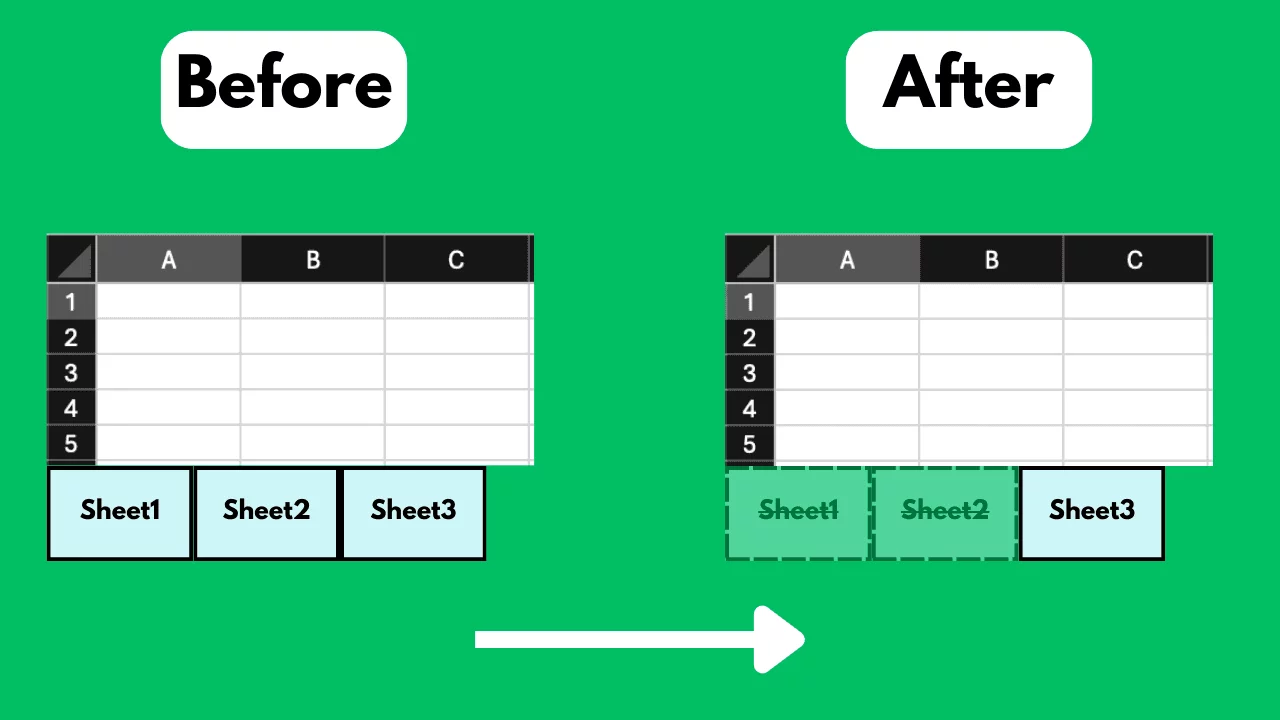
Sheet Processing
December 3, 2024
How to Delete Excel Sheets in Bulk for Free?

Text Processing
December 3, 2024