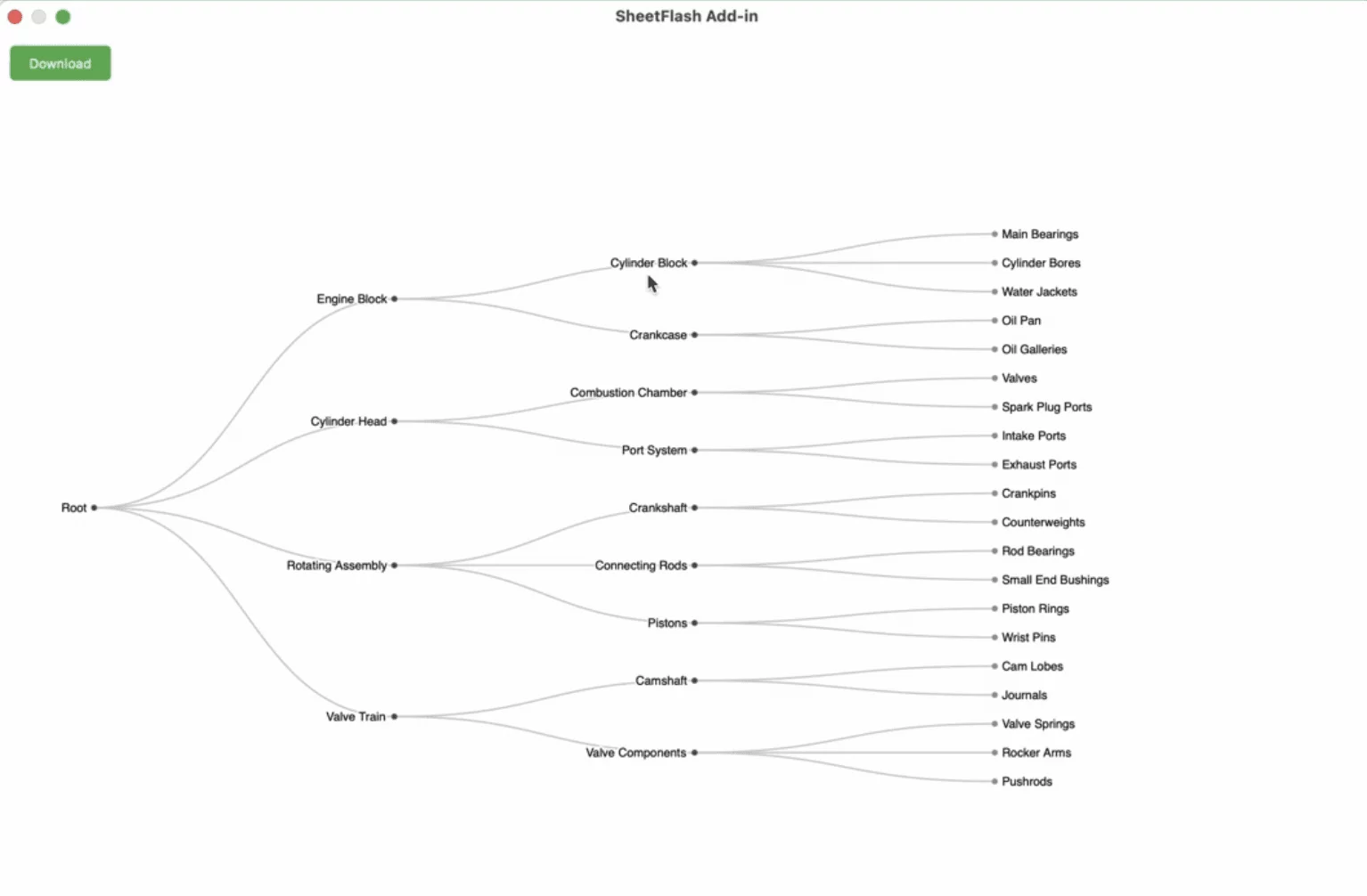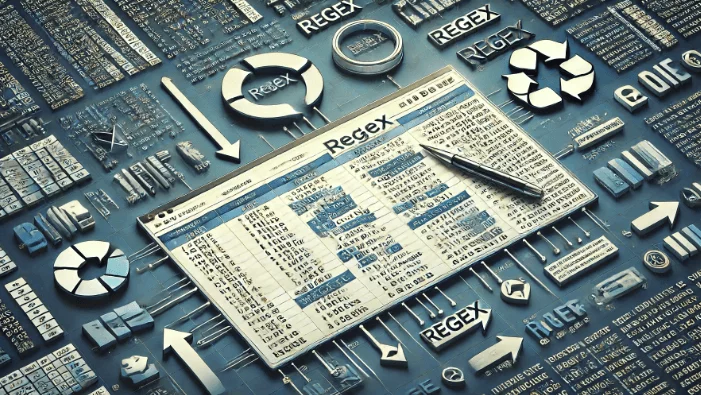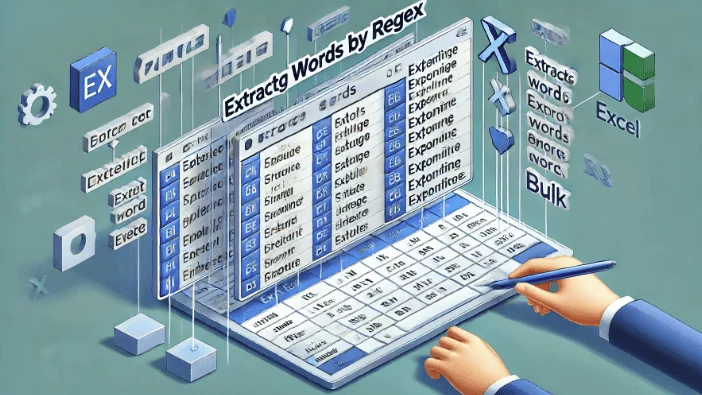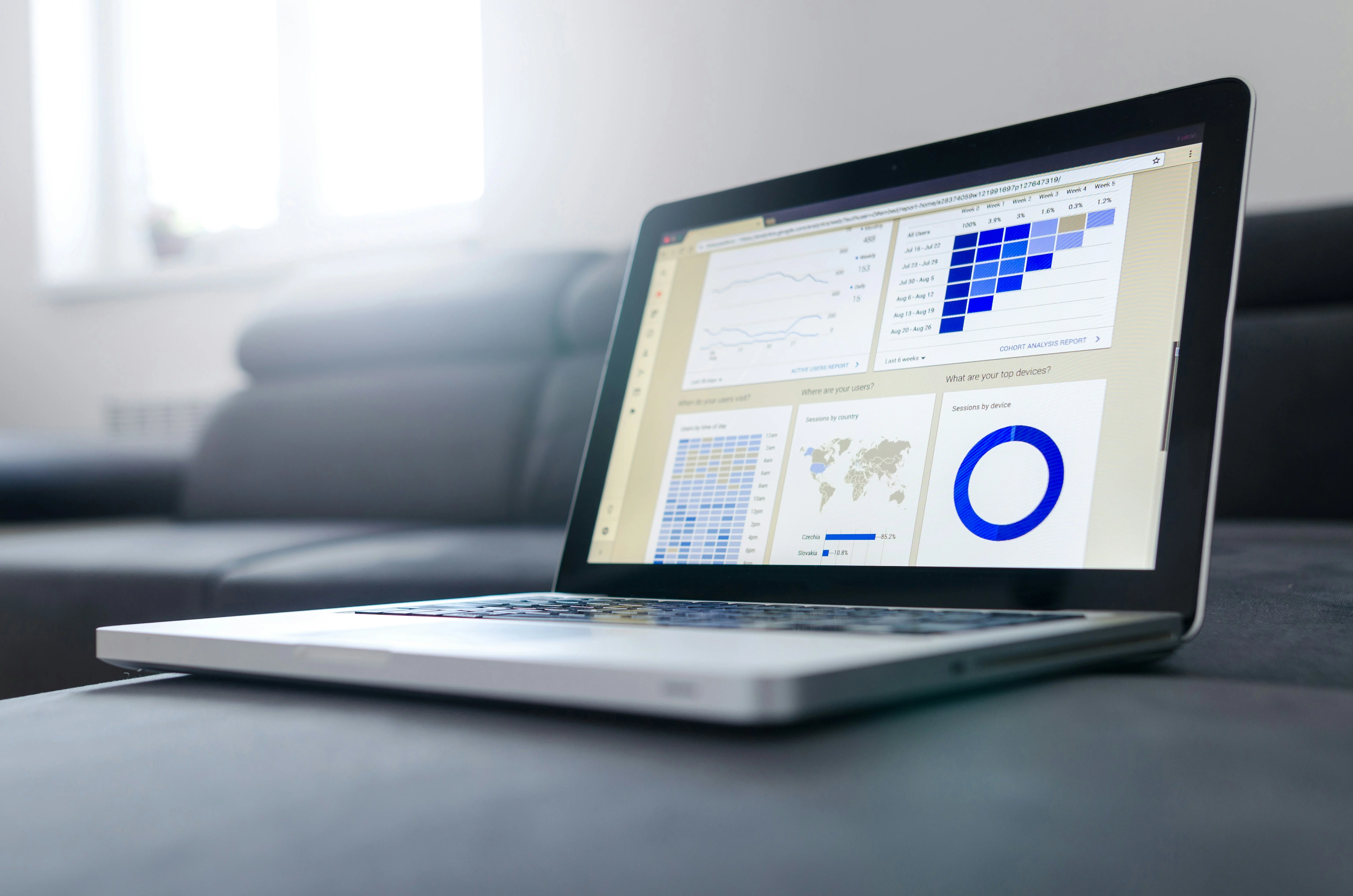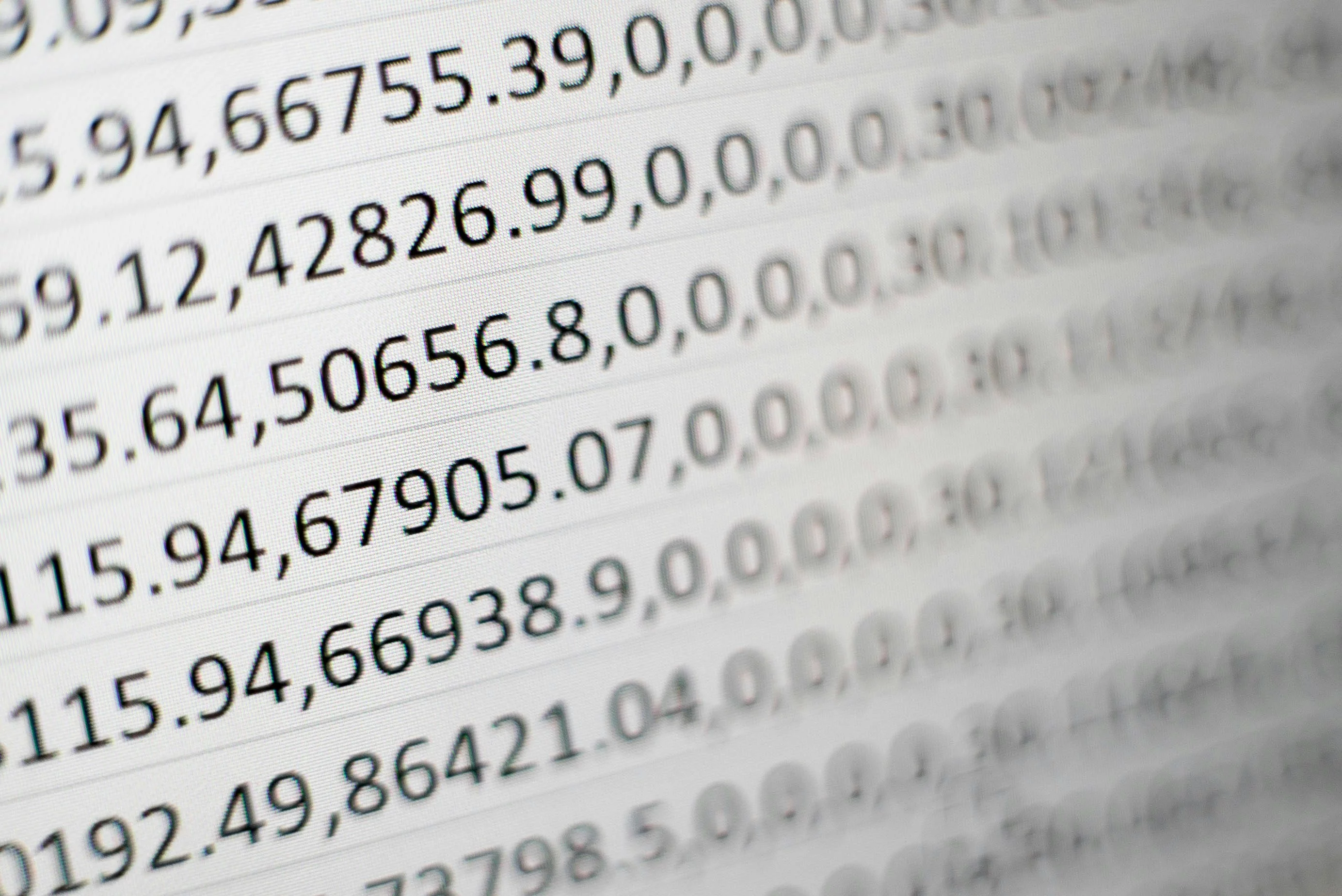Table of Contents
How to Save Dates as Strings in Excel in Bulk for Free?
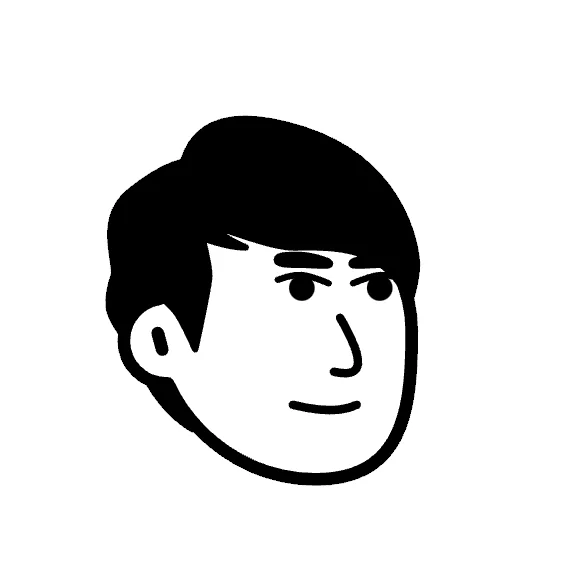
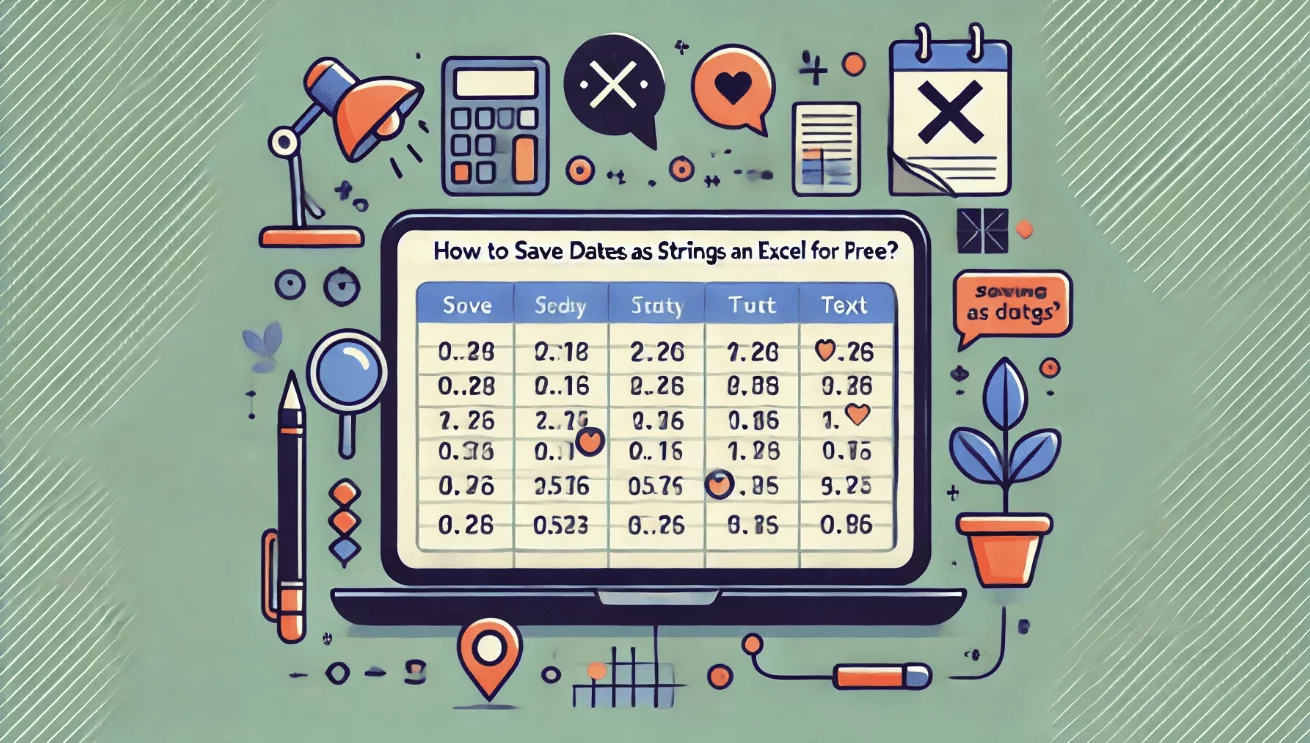
Getting Started
When working with large datasets in Excel, dates can often be stored in numerical formats, leading to confusion and errors. Converting these numerical dates into string format is essential for clarity and accuracy. SheetFlash offers an efficient solution to convert and save dates as strings in Excel. This blog post will guide you through the process of saving dates as strings in Excel, ensuring comprehensive and accurate data representation.
The Challenge
A common problem arises when dates are stored as numbers in Excel. This often happens when users intend to save dates as strings, but Excel defaults to numerical storage. Manually converting these numerical entries into proper date strings can be time-consuming and error-prone, especially with large datasets.
Free Methods to Address the Problem
1. Using SheetFlash's Convert Number to Date Function
SheetFlash addresses all the challenges mentioned above. With SheetFlash, you can effortlessly convert numbers to date strings across large datasets in Excel, ensuring accuracy and saving time.
Advantages of Using SheetFlash's Convert Number to Date Function:
Efficient Big Data Processing: Convert large datasets quickly without causing Excel to freeze.
Date Conversion Flexibility: Convert numerical dates into fully formatted date strings.
Automation Integration: Integrate the conversion function into automated processes, streamlining workflows.
User-Friendly UI: Intuitive interface with high readability, making it easy for non-professionals to use, modify conditions, and reuse functions.
High Speed with Big Data: Process large-scale data efficiently, significantly improving workflow and data analysis tasks.
By leveraging these advanced features, you can significantly enhance your data management and analysis processes.
Step-by-Step Solution Using SheetFlash:
Installation: Install SheetFlash from Microsoft AppSource.
Log in: Log in using your Google account or email address and password.
Subscribe for free: Select the 'Free' plan.
Use the Convert Number to Date function:
Open the Excel file containing the dataset with numbers you want to convert to dates.
Select the Convert Number to Date function.
Specify the range of numbers you want to convert.
Execute the function to convert the numbers to fully formatted date strings in bulk.
With SheetFlash, you can save time, reduce complexity, and ensure data accuracy. For more details, visit SheetFlash Convert Number to Date.
2. Using Native Excel Functions
If you prefer to use native Excel functions, here is how you can address the problem:
Open your Excel workbook: Load the file containing the numbers you need to convert.
Use the TEXT function:
Select the cell where you want to display the converted date.
Use the formula:
=TEXT(A1,"MM/DD/YYYY")assuming A1 is the cell containing the number to convert.Drag the formula down to apply it to other cells as needed.
Difficulties and Limitations:
Performance Issues: The native functions can be slow and may cause Excel to freeze with large datasets.
3. Using Other Services
In our investigation, it seems there is no way to save dates as strings in bulk for free other than purchasing a paid add-in.
The Benefits of SheetFlash
SheetFlash can provide more benefits beyond the Convert Number to Date function mentioned above.
Automation: Automate Excel workflows, significantly reducing time and costs.
Advanced Functionality: Provides data transformation capabilities beyond what is possible in Excel. No programming skills are needed, making complex operations simple to execute.
Easy to Use: Designed for anyone to use, featuring an intuitive and simple UI. This no-code tool enables automation with just a few clicks within Excel.
High Speed: Processes large-scale data that would freeze Excel or take hours to handle, at astonishing speeds, saving time and enhancing Excel’s capabilities.
Workflow Management: Displays workflows in a card format, showing the sequence and actions, simplifying the understanding of complex data transformations. Extremely useful for recording repetitive tasks and handing over work.
For a detailed guide on how to save dates as strings in Excel using SheetFlash, visit sheetflash.com.