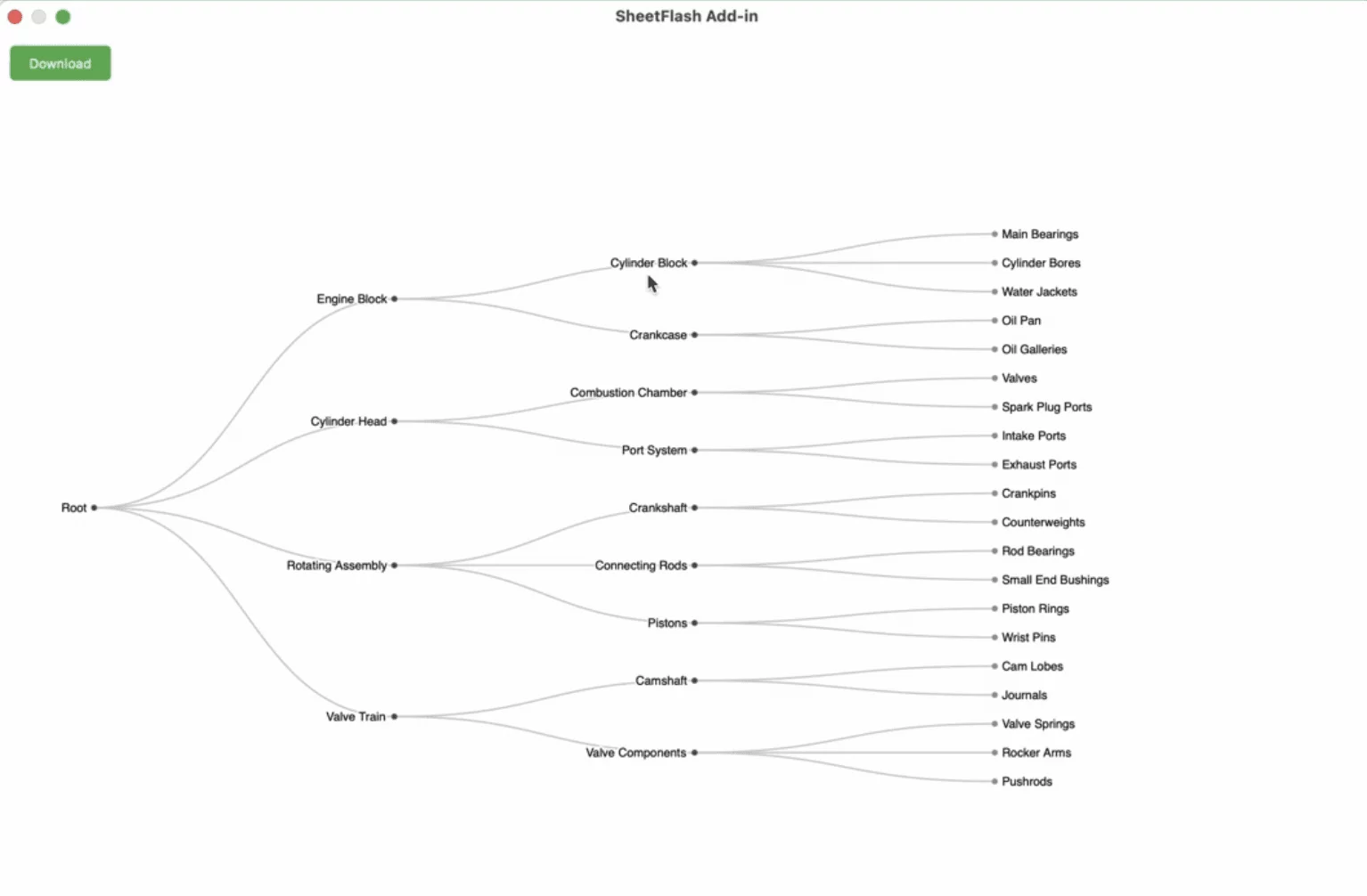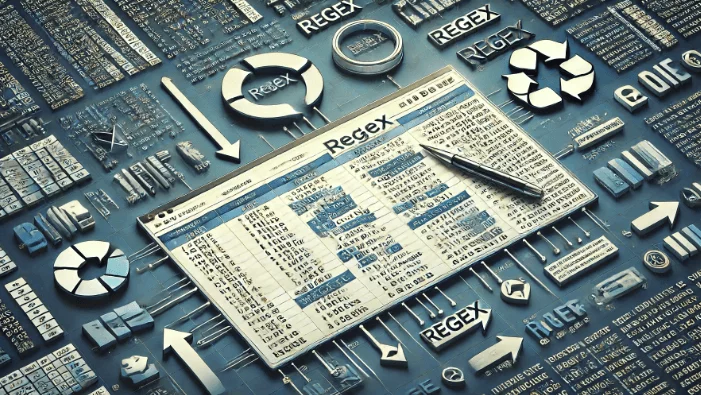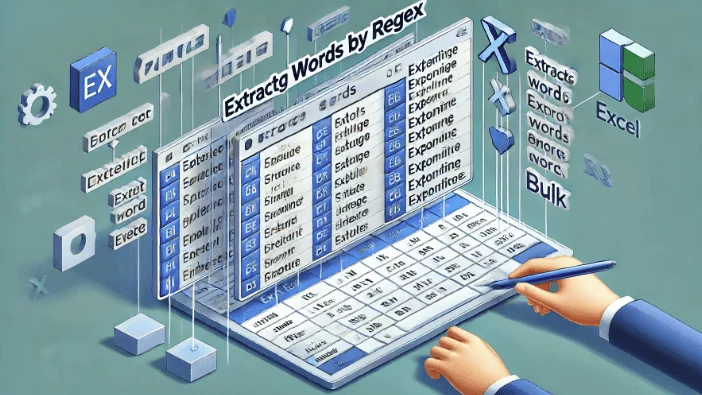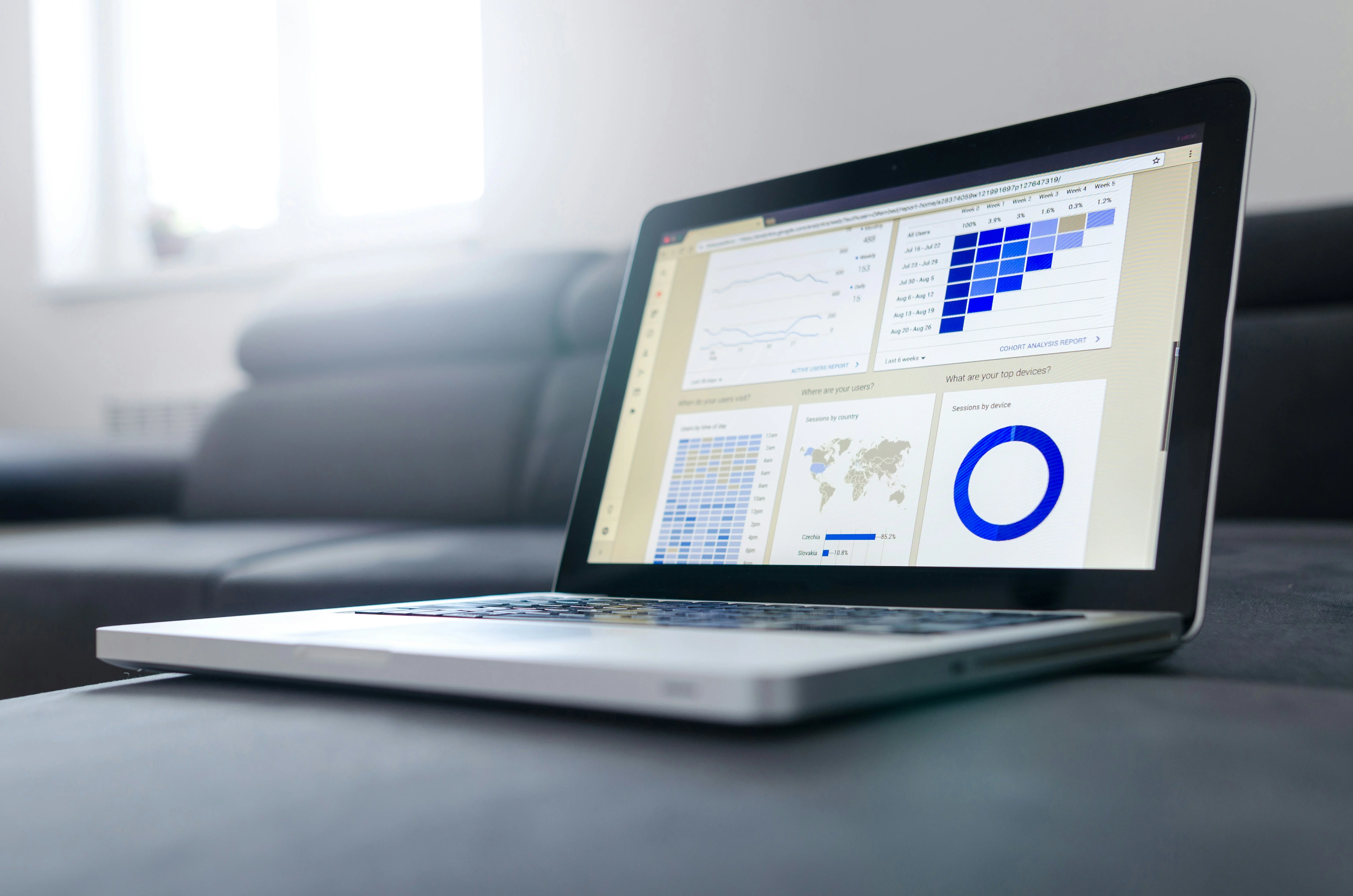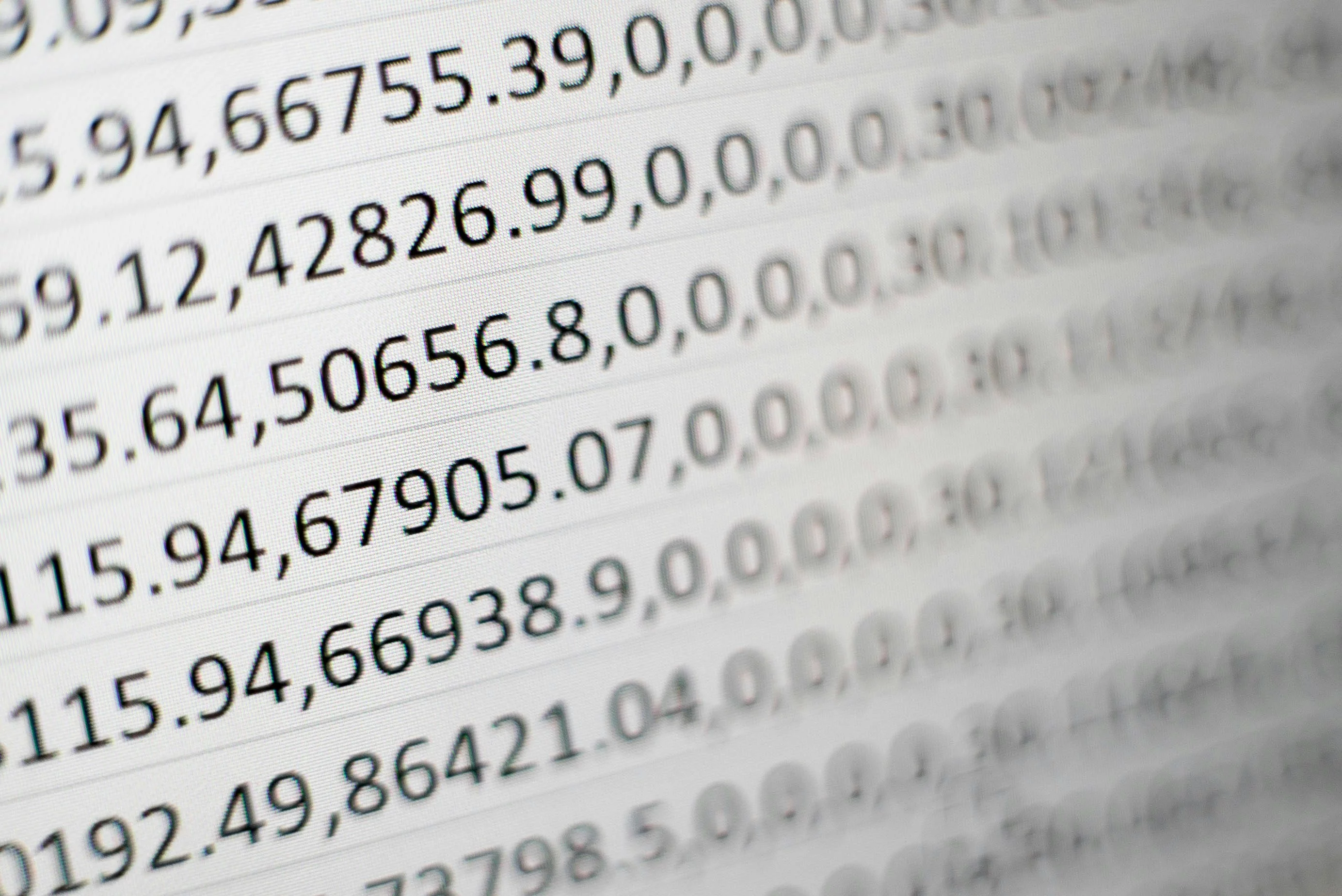Table of Contents
The Power of Macro VBA: A Comprehensive Guide for 2025
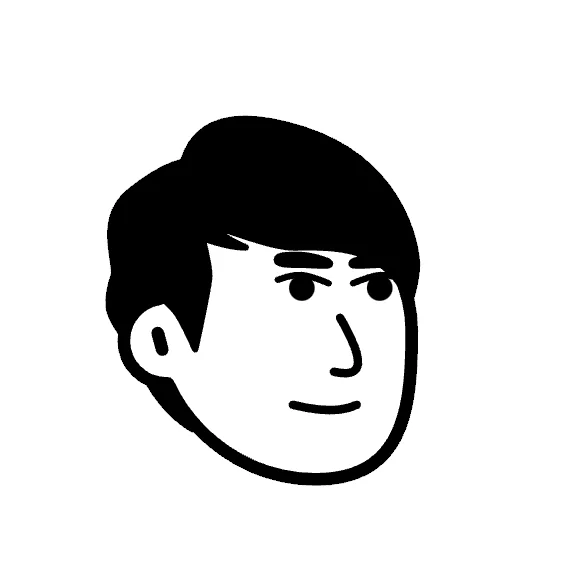

In the realm of productivity tools, Visual Basic for Applications (VBA) is among the most potent mechanisms to boost efficiency within Microsoft Office applications. With VBA, users can automate repetitive tasks, enhance functionality, and develop custom solutions tailored to specific business needs.
Understanding Macro VBA
What is VBA?
VBA, or Visual Basic for Applications, is a programming language designed to automate processes and customize Microsoft Office applications such as Excel, Word, and Outlook. It allows users to write scripts that enhance the functionality of these applications beyond their standard capabilities.
What is a Macro?
A Macro is a sequence of instructions written in VBA that automates tasks within Office applications. Macros are essentially the individual programs or scripts created using VBA that execute predefined tasks automatically, such as formatting data or generating reports.
History of VBA
Introduced in the 1990s, VBA was Microsoft's response to the growing demand for customization in Office applications. Since then, it has become an essential tool for businesses looking to streamline operations and improve efficiency through automation.
Key Features and Functionality
Automation and Task Repetition
One of the primary applications of VBA is automating repetitive tasks. For instance, if you're tasked with reformatting hundreds of Word documents or Excel spreadsheets, a macro can execute these changes in seconds, freeing up valuable time for more complex activities.
User Interface Customization
VBA allows for the customization of the user interface such as creating personalized toolbars, menus, and dialog boxes. This feature enables a more intuitive and efficient interaction tailored to user preferences.
Cross-Application Operations
VBA excels in enhancing interactions between different Office applications. For example, it can facilitate data transfer from Outlook to Excel, modifying the content in one application based on the other—an invaluable feature for dynamic environments that require seamless data integration.
How to Get Started with VBA
Accessing the VBA Editor
Launching the VBA Editor is simple: in Excel, pressing Alt + F11 opens the editor, allowing users to start coding. The editor is where macros are created and modified, enabling a wide range of custom functionalities.
Naming and Structuring Macros
Creating a macro begins with defining a unique name using Sub name(). The macro's logic is then defined within this subroutine, with End Sub marking its conclusion. This structure ensures clear identification and organization of multiple macros within a module.
Sample Steps to Create a Simple VBA Macro
Let's create a simple macro that can format the header of an Excel sheet.
Open the VBA Editor: Press Alt + F11 in Excel.
Insert a New Module: In the editor, go to Insert > Module. This opens a new coding module.
Write the Macro:
Sub FormatHeader() Range("A1:D1").Font.Bold = True Range("A1:D1").Interior.Color = RGB(200, 200, 200) Range("A1:D1").HorizontalAlignment = xlCenter End SubThis macro makes the text in cells A1 to D1 bold, sets the background color to a light gray, and centers the text.
Run the Macro: Close the editor and return to Excel. Go to Developer > Macros, select
FormatHeader, and click Run.
Use Case: Automating Excel Reports
Consider a financial analyst who must update weekly sales reports. With a macro in VBA, they can automate the extraction of sales data from multiple files, apply necessary filters, and format it into a single report with just one click. This automation reduces errors and significantly decreases processing time.
Comparative Analysis of VBA Features
Suited for:
Financial Analysts: Automating complex Excel functions like financial modeling or data analysis tasks.
Administrators: Streamlining document reformatting or data entry tasks in large Word or Excel files.
Developers and IT Professionals: Creating advanced user interactions and maintaining backend processes across Office applications.
Not Suited for:
Small, ad-hoc Tasks: Tasks involving minimal repetition do not always justify the time investment required for macro development in VBA.
Non-Office Integrations: When applications outside the Microsoft Office suite need automation or data processing, other programming languages might be more appropriate.
Programming Tips
Start Small: Break down complex problems into smaller units and test each individually.
Debugging Tools: Use VBA’s debugging features like breakpoints and watches for efficient problem-solving.
Community Support: Engage with online forums for community-driven support and examples, which can be immensely helpful in overcoming coding roadblocks.
Enhanced Insights
Data and Statistics
According to Microsoft, utilizing VBA can reduce task completion times by up to 90% in regular operations, highlighting its efficiency benefits. Moreover, a study by CFI indicates that companies implementing VBA solutions see a substantial reduction in error rates and data processing time.
Summary
Learning and applying VBA can transform how you interact with Microsoft Office applications, turning hours of manual processes into seconds-long tasks. Whether you are automating Excel functions, customizing user interfaces, or integrating data across platforms, VBA remains a crucial tool for efficiency and productivity in the digital workspace.