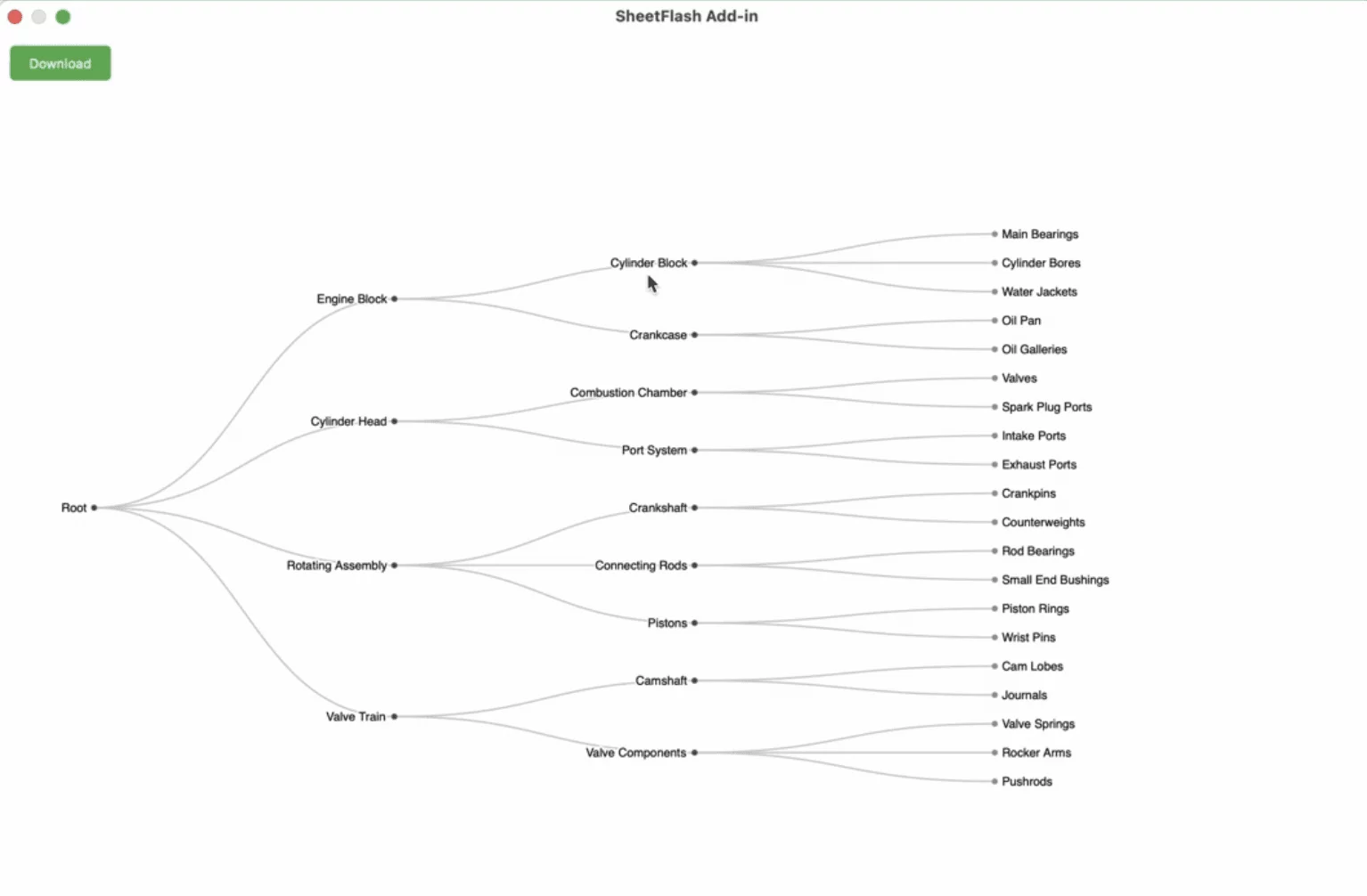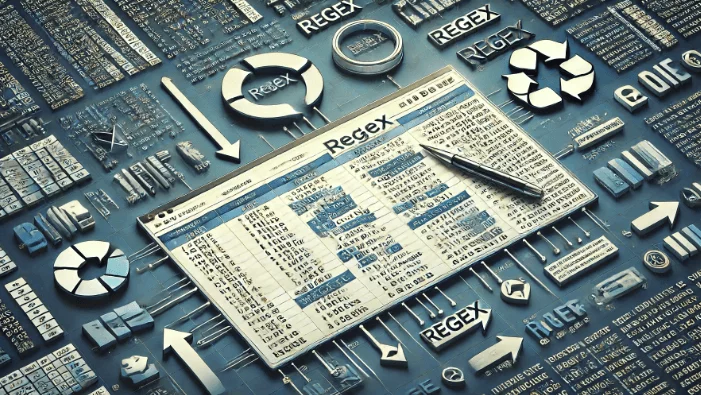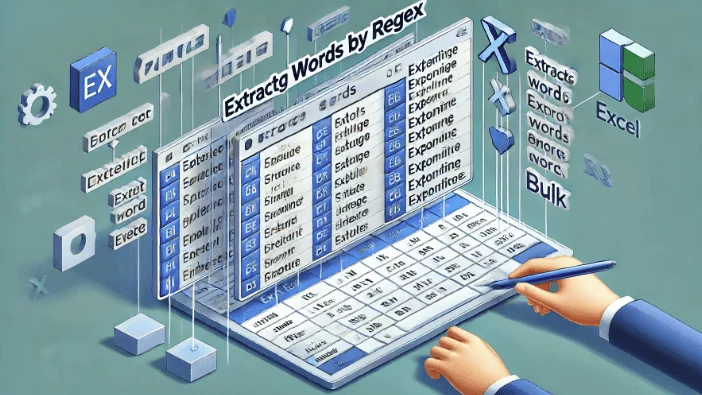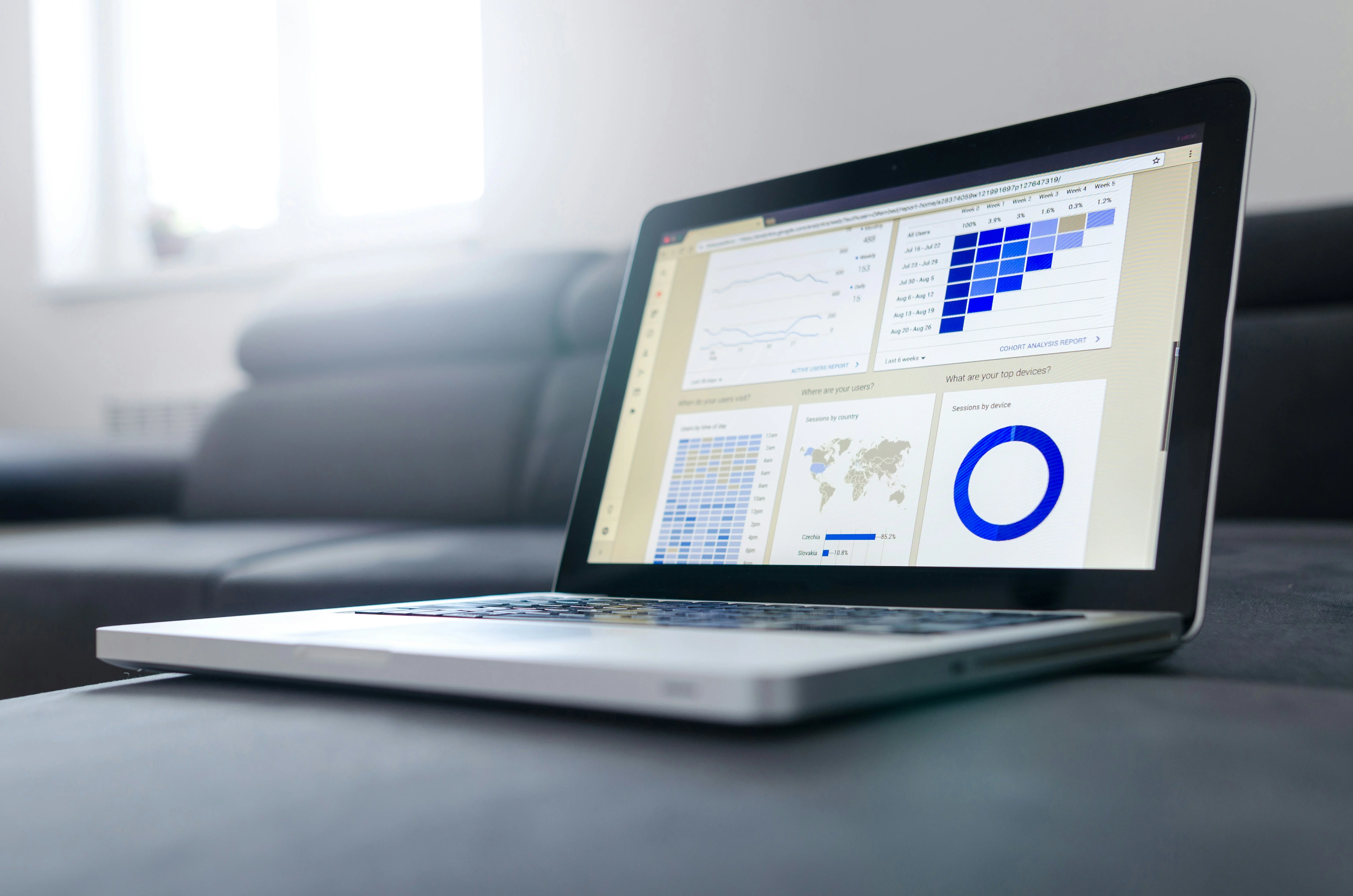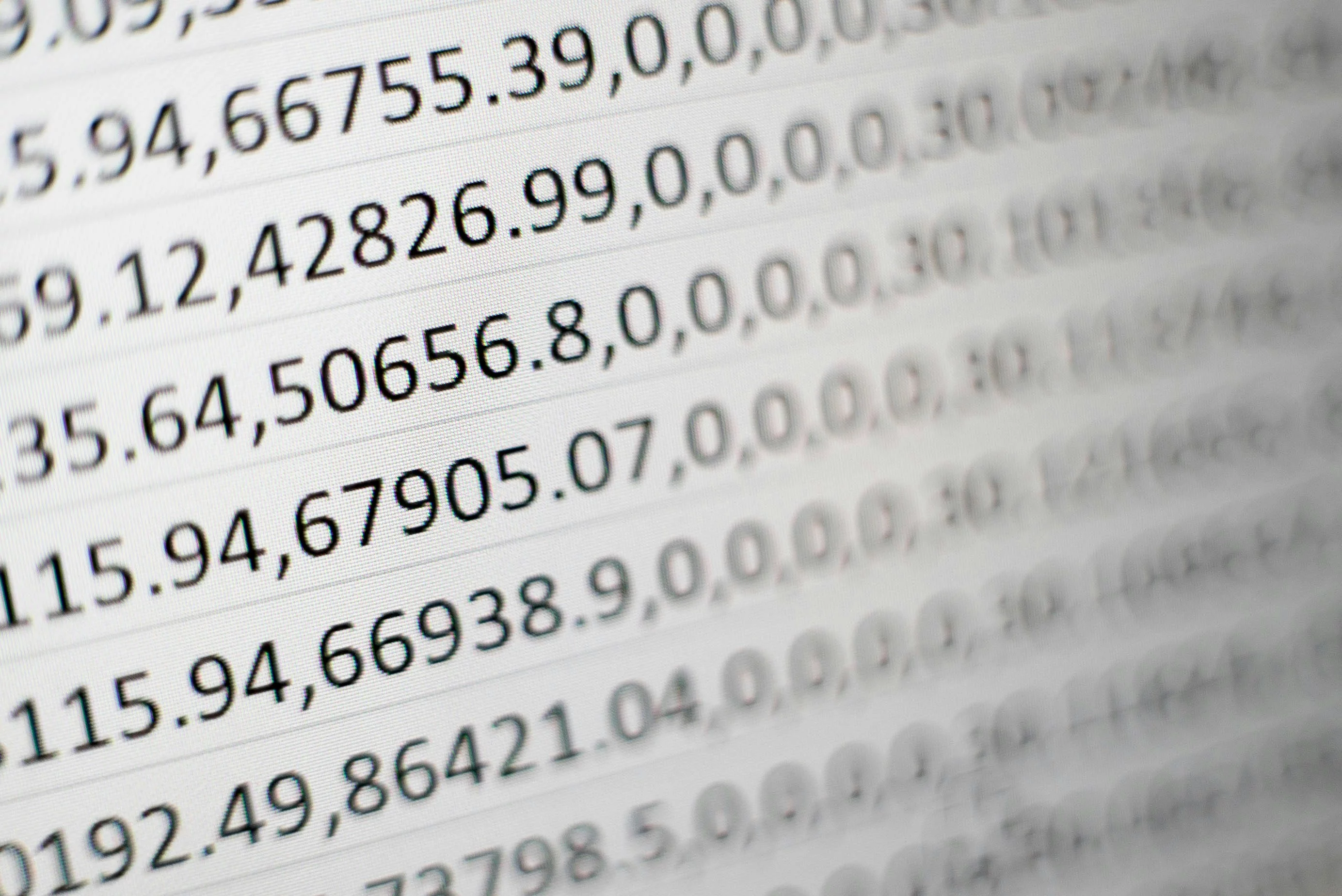Table of Contents
Automating Excel Without VBA, Macros, or Power Automate: 95% Time Saved
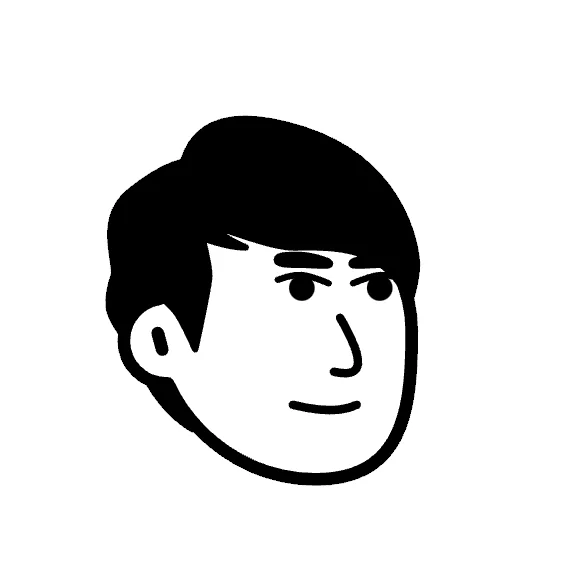

Introduction: The Problems with Manual Excel Work
Excel is an indispensable tool for data management and report generation. However, manual Excel tasks come with their own set of challenges.
Repetitive tasks and processing large datasets can lead to the following problems:
Time wastage: Copy-pasting and manual data entry can take up a significant amount of time.
Human errors: Manual processes often result in errors, requiring further time to correct.
Slow performance: Working with large data sets slows down Excel and delays tasks even further.
These are common frustrations faced by many Excel users.
See our relevant articles:
The Current Issues of Excel Automation Tools and Their Limitations
Excel offers several built-in automation tools such as VBA, Macros, Automate Tab, and Power Automate. However, each of these comes with its own set of limitations:
High learning curve for VBA and Macros: Programming knowledge is required, which makes it inaccessible for many users.
Difficult to maintain: Once written, VBA code often requires regular updates when data structures or requirements change.
Power Automate’s complex setup: Configuring Power Automate to work with Excel can be tedious and requires some technical expertise.
Limited functionality in the Automate Tab: While useful for basic tasks, it lacks the flexibility to handle more complex workflows.
As a result, few users are able to fully take advantage of these automation tools.
VBA and macros require knowledge of the old-fashioned Visual Basic coding, which can be a hurdle for beginners due to the effort involved and the lack of flexibility. For example, the code to add 10 new sheets looks like this. To those who are not good at coding, it may seem like a cryptic spell. Furthermore, if you want to change it to five sheets or name each sheet, the code lacks flexibility when the requirements change.
Sub AddTenSheets()
Dim i As Integer
For i = 1 To 10
Sheets.Add After:=Sheets(Sheets.Count)
Sheets(Sheets.Count).Name = "Sheet" & i
Next i
End Sub
Automate Tab: Even when using the Automate tab, if you want to automate tasks beyond the templates provided by Microsoft, coding knowledge (such as JavaScript) is still necessary, just like with VBA. (Image Source)
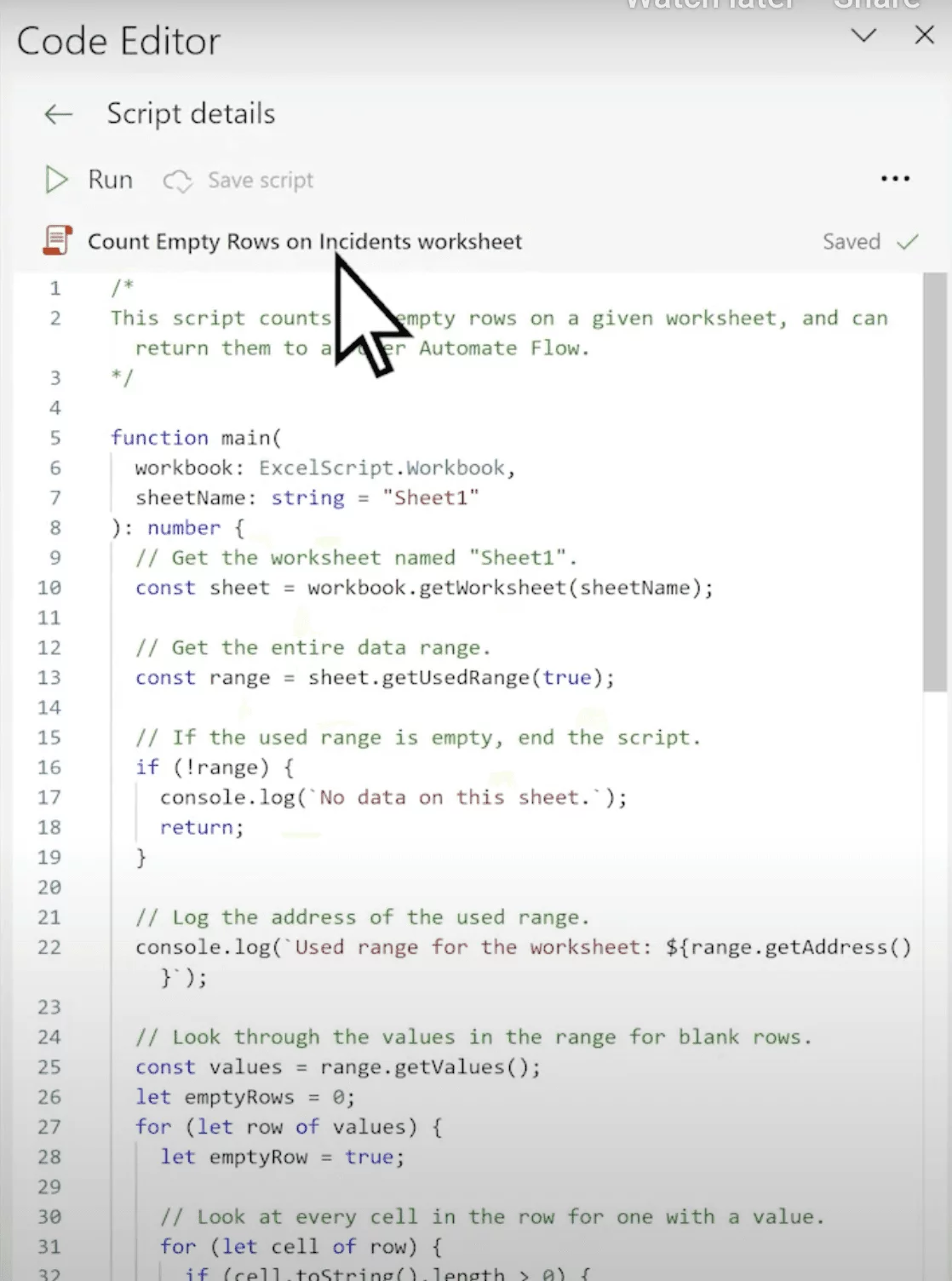
Here is the setup screen for automating Excel tasks using Power Automate. It is not exactly an intuitive interface, and someone seeing it for the first time would need time to learn and understand what is being done. Additionally, setting it up in a completely separate application from Excel can be a cumbersome task for users. (Image Source)
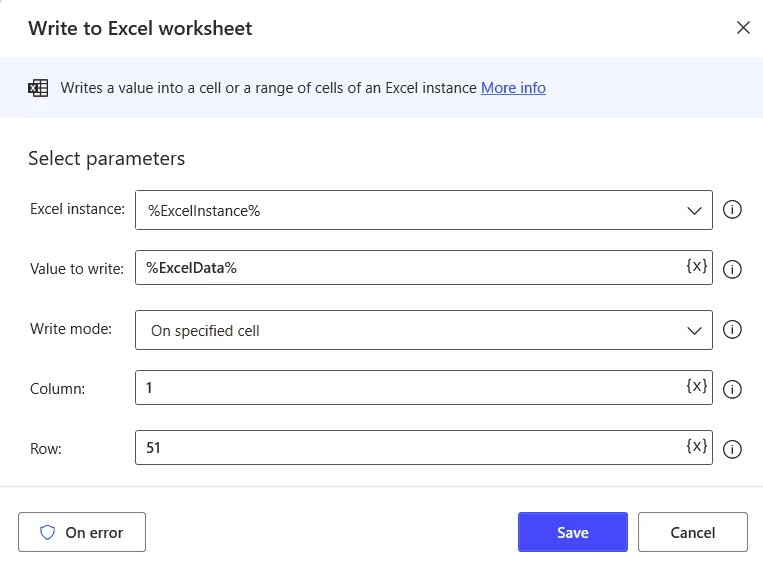
How SheetFlash Solves the Issues of Excel Automation
This is where SheetFlash comes in. SheetFlash addresses the problems associated with Excel’s native automation tools and makes automation accessible to everyone.
1. No Programming Required – Intuitive Interface
With SheetFlash, there's no need to write complex VBA code or JavaScript. You can easily create automated workflows using a visual interface by simply clicking buttons multiple times or dragging and dropping files or cards, making the process highly intuitive and efficient.
2. Easy to Maintain
Instead of maintaining code, SheetFlash offers visual workflow management. If your data or processes change, you can easily modify the workflow with just a few clicks.
3. Simple Installation Process
Installing SheetFlash is straightforward. Simply click the Add-in button in Excel, search for SheetFlash in the App Source, and download it. There’s no complicated setup, and you can begin automating immediately.
Step-by-Step: How to Automate Excel with SheetFlash
Setting up automation with SheetFlash is quick and simple. Here’s a step-by-step guide, from installation to running an automated workflow within a project.
Step 1: Installation
Open Excel, click the Add-in button at the top, and search for SheetFlash in App Source. After downloading, SheetFlash will appear in Excel’s menu, and you're ready to start automating.

Step 2: Creating a Project
In SheetFlash, workflows are organized within a Project. Think of a Project as a folder where you can store multiple workflows. Each workflow can be labeled according to the task it automates or its frequency. For instance, you can create workflows for specific days of the week, like “Monday” or “Tuesday,” or name them based on the task, such as “Weekly Revenue Calculation” or “Daily Cost Calculation.” This structure allows you to easily manage and switch between different workflows for various needs.
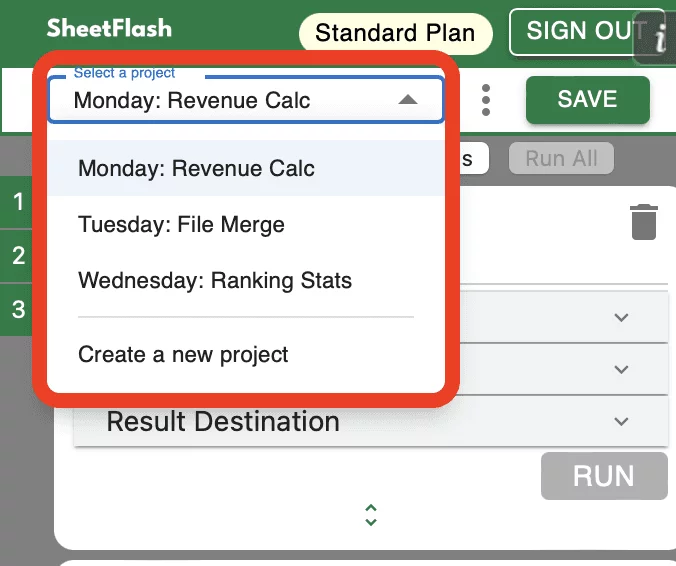
Step 3: Configuring Action Cards
Once the project is set up, the next step is to configure Action Cards. An action card represents a single task that Excel will perform. For example, you can set up action cards for tasks like adding a row, inserting a column, applying a native function, or executing one of SheetFlash’s advanced functions. Multiple action cards can be added within a project, allowing you to build a sequence of actions that make up a complete workflow.
Each action card is customizable and can be arranged in the desired order to optimize the workflow.
Step 4: Running the Automation
After configuring the Action Cards, you can now run the automation. SheetFlash provides two options for executing your workflows:
Run Button: This button is located on each Action Card and allows you to run the specific action associated with that card.
Run All Button: This bulk execution feature runs all the Action Cards within a project at once. It’s ideal for executing entire workflows in a single step, making it a powerful tool for automating complex tasks.
By using these options, you can choose to execute individual actions or automate entire workflows with a single click.
Final Note:
The best part? You don't need any programming knowledge to perform all these steps.
Real-Life Example: Streamlining Office Workflows in an Educational Institution
A data administrator at a large educational institution previously spent over three hours each week managing over 1,000 student records, including processing grades and attendance reports. This manual process was not only time-consuming but also prone to errors, often requiring revisions.
After implementing SheetFlash, the institution achieved:
95% time savings: Tasks that previously took over 180 minutes per week were reduced to less than 10 minutes through automation.
Error reduction: Human errors were almost entirely eliminated, greatly minimizing the need for corrections.
Improved efficiency: The admin team could now complete their tasks in a fraction of the time, allowing them to focus on higher-priority work.
This example highlights how SheetFlash can drastically transform data management workflows, particularly in sectors like education.
Benefits of Automating Excel with SheetFlash
By implementing SheetFlash, automating Excel becomes straightforward and highly efficient. The key benefits include:
No Programming Knowledge Required: You don’t need to learn VBA or macros, making automation accessible to everyone.
Massive Time Savings: Save up to 95% of your time compared to manual work.
Error Reduction: Eliminate manual errors and ensure accuracy in data processing.
Quick and Easy Installation: Install via Excel's Add-in button and App Source in just a few clicks.
Customizable Workflows: Organize multiple workflows within Projects and run them efficiently with Action Cards and the Run All feature.
Conclusion: Why SheetFlash is Your Go-To Solution for Excel Automation
If you’re tired of manual tasks or struggling with the complexity of existing Excel automation tools, it's time to try SheetFlash. With its user-friendly interface and ability to save up to 95% of your time, SheetFlash makes Excel automation accessible and highly efficient for everyone. Start automating today and see the transformation in your workflow efficiency.