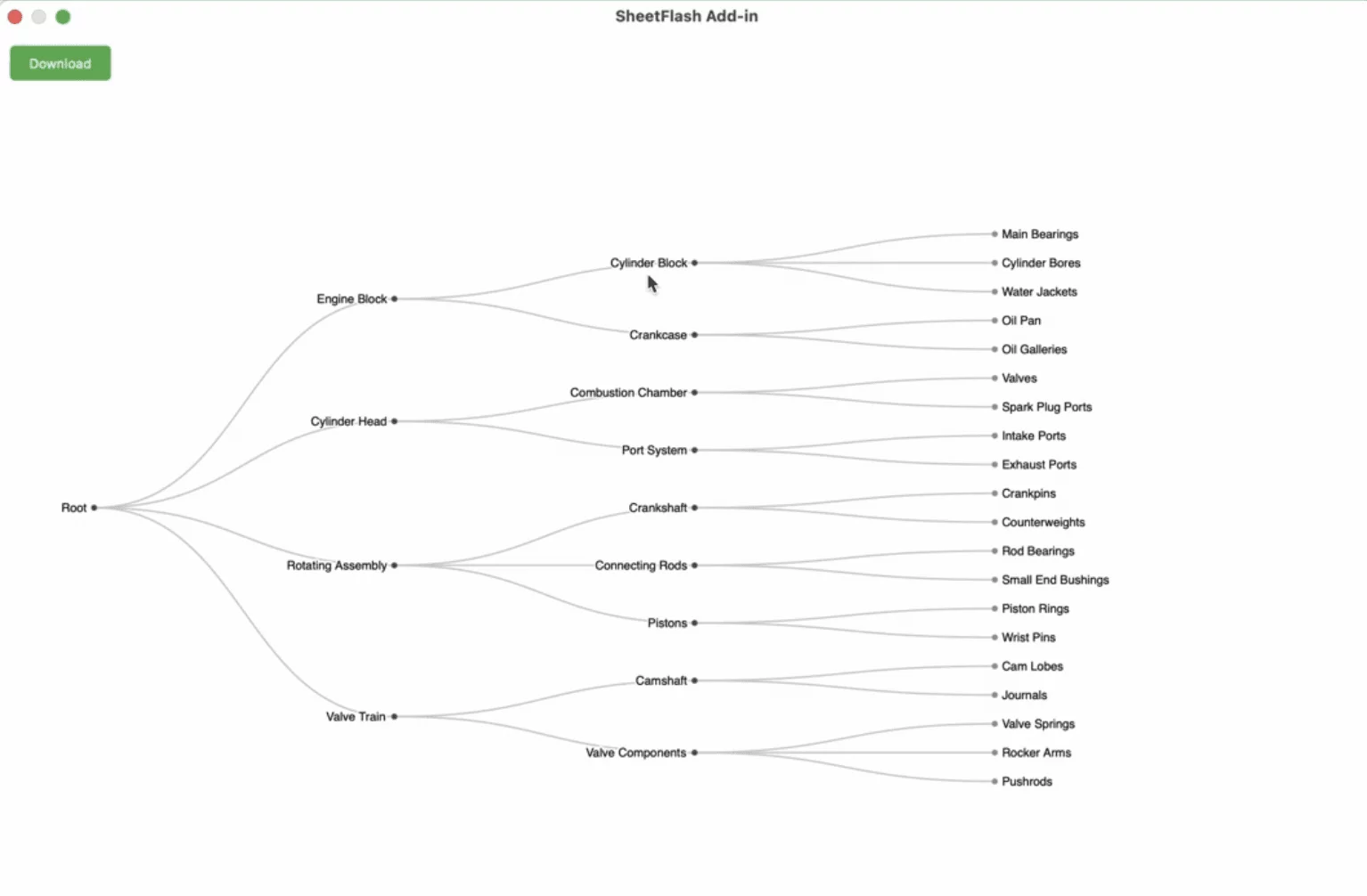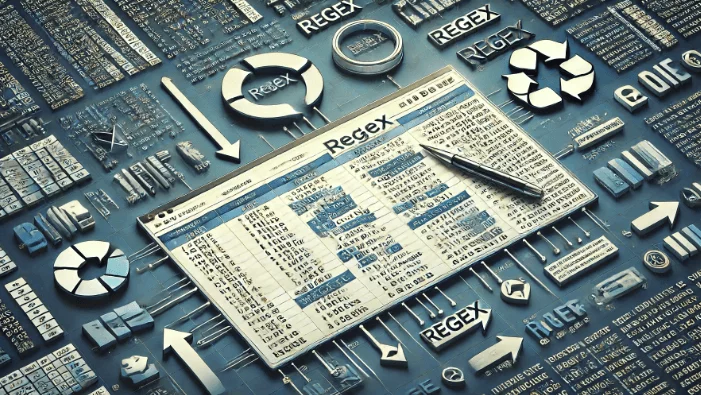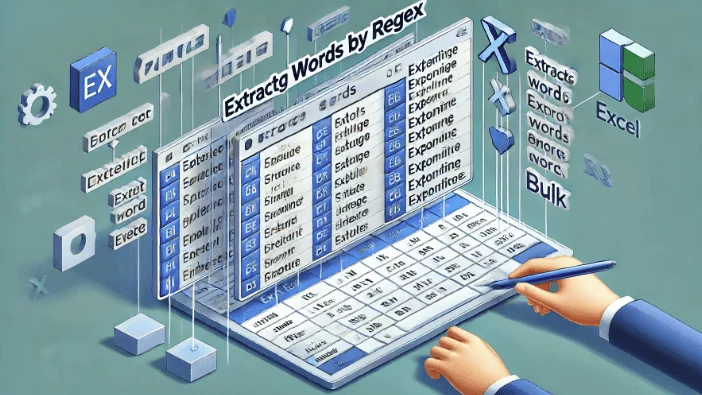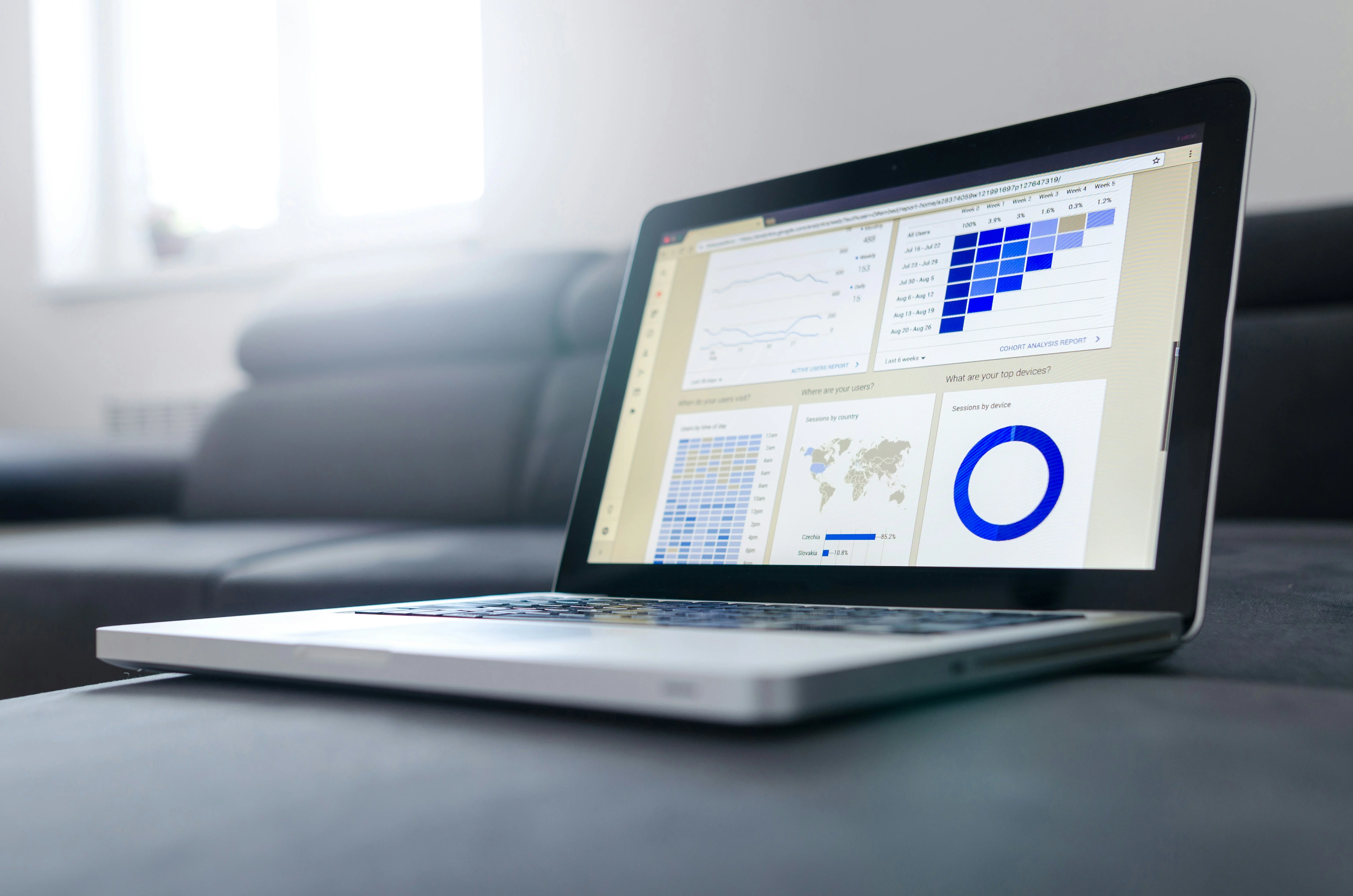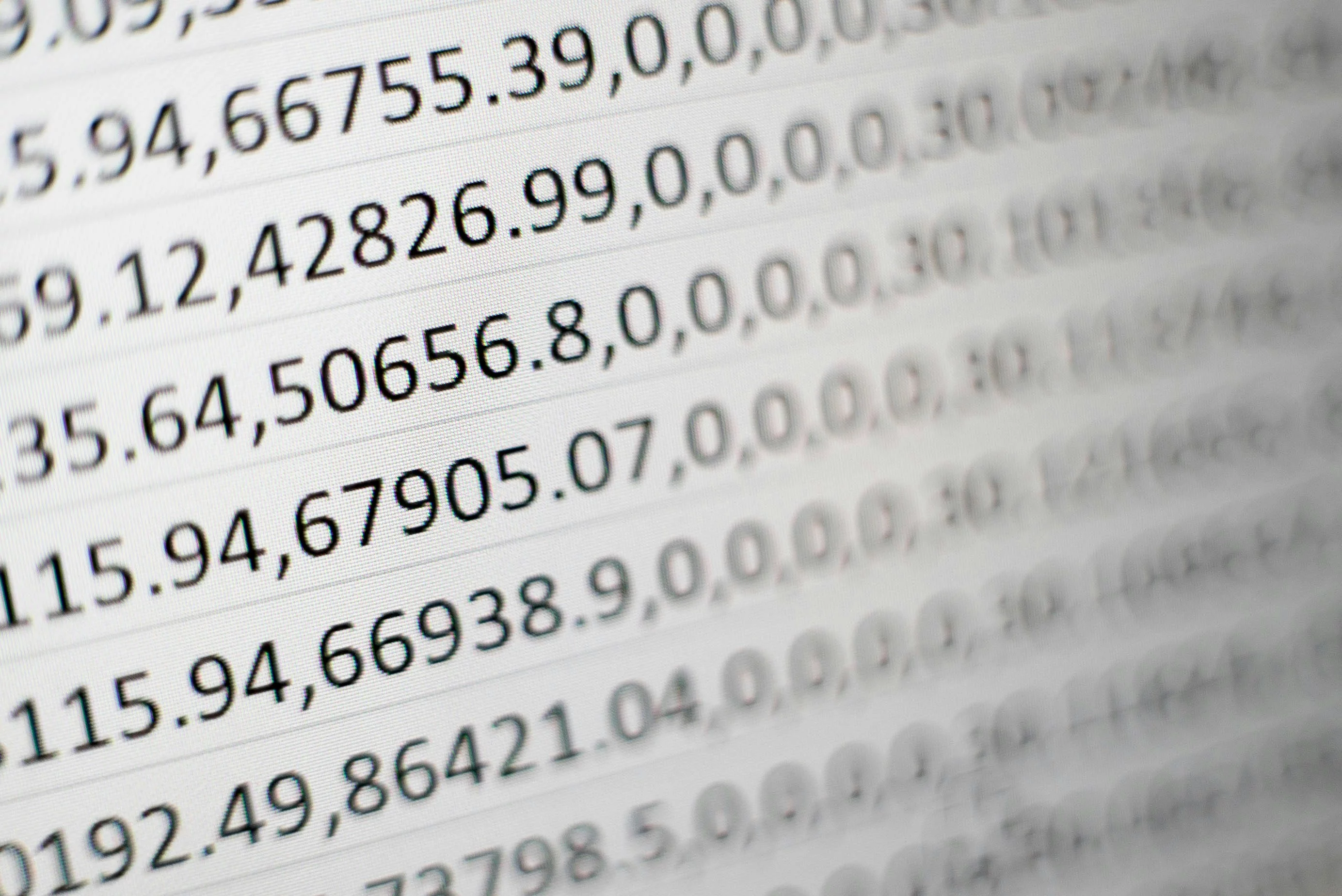Table of Contents
Power Query 101: The Most Comprehensive & Easy-to-Understand Guide for Data Transformation in Excel and Power BI
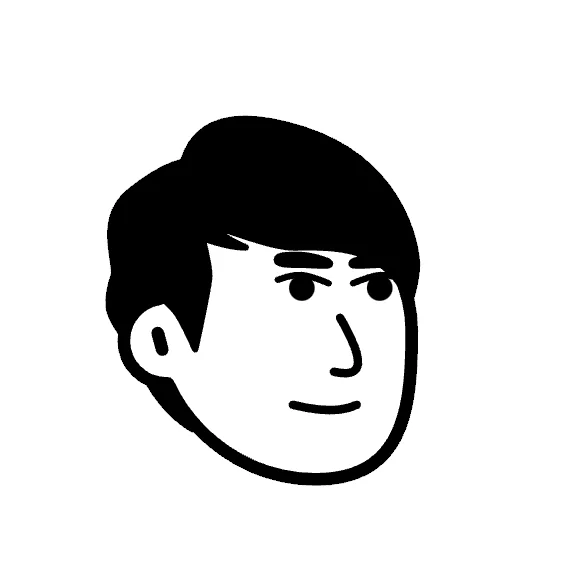
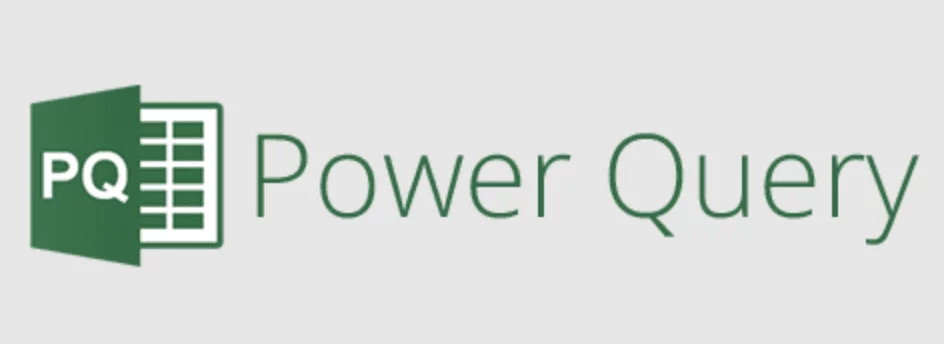
What is Power Query and Why Use It?
Power Query is a powerful ETL (Extract, Transform, Load) tool developed by Microsoft. Integrated into Excel, Power BI, and other Microsoft products, it allows you to:
Connect to numerous data sources (Excel files, databases, websites, cloud services).
Transform data effortlessly through a user-friendly interface—clean, reshape, and combine data without complex formulas.
Load the cleaned and prepared data into Excel or Power BI for further analysis or visualization.
Why Use It?
Automate repetitive manual data preparation tasks to save time and reduce human error.
Integrate multiple sources into a single, coherent dataset, making analysis more straightforward.
Keep your data fresh and up-to-date through scheduled refreshes, ensuring timely insights for decision-making.
Relevant Articles:
How to Create Beautiful Hierarchical Tree Charts in Excel (2025)
How to Use ChatGPT in Excel: The Ultimate Guide to AI-Powered Add-ins
Key Features and Benefits of Power Query
Broad Data Connectivity
Multiple Sources: Connect to SQL Server, Oracle, Excel files, CSV/TXT, websites, SharePoint, OData feeds, Azure services, and more.
Flexible Authentication: Use organizational accounts, OAuth, tokens, or API keys for secure connections.
Intuitive Interface & Excel Integration
Familiar Look and Feel: The interface resembles Excel, minimizing the learning curve.
Direct Access from Excel: In Excel 2016 and later, Power Query is built into the “Data” tab for immediate use.
Robust Data Transformation Tools
Clean & Shape Data: Remove duplicates, filter rows, split columns, change data types, and more.
Combine Queries: Merge or append multiple queries to consolidate data into a single dataset.
Custom & Conditional Columns: Create calculated or conditional columns without complex formulas.
Automation & Refresh
Scheduled Refresh: Keep data current by automatically refreshing queries at set intervals (in Power BI).
Reusable Steps: Once a set of transformation steps is defined, it can be applied repeatedly to new data.
Getting Started: How to Access Power Query in Excel & Power BI
In Excel (2016 and later):
Open the Data tab.
Click Get Data or Queries & Connections.
Select your data source to begin.
In Power BI Desktop:
Launch Power BI Desktop.
Click Get Data on the Home ribbon.
Select the source and hit Connect.
Use the Power Query Editor to transform data before loading it into your model.
Note: For Excel 2010 or 2013, install the Power Query Add-in.
The Core Workflow: Connect, Transform, and Load
Power Query’s workflow can be summarized in three steps:
Connect: Establish a connection to your data source.
Example: Connect to a monthly sales CSV file.Transform: Apply transformations—remove duplicates, filter rows, merge multiple files, convert text to dates, and more.
Example: Remove duplicates, unify data types, and merge multiple monthly CSVs into one table.Load: Load the cleaned and shaped data into Excel tables or Power BI models.
Example: Load the combined dataset into Excel for pivot analysis or into Power BI for interactive dashboards.
Common Data Transformations & Techniques
Mastering these fundamental transformations will greatly enhance your data workflows:
Filter Rows: Exclude unnecessary data (e.g., filter out certain regions or dates).
Remove Duplicates: Ensure data uniqueness for accurate analysis.
Split Columns: Separate one column into multiple columns by delimiter (e.g., splitting full names into first and last).
Pivot & Unpivot: Reshape data to the required format for analysis, switching between wide and long formats.
Merge & Append Queries:
Merge: Join two queries side-by-side based on a common key.
Append: Stack multiple queries on top of each other, combining monthly files into a single continuous dataset.
Tip: All transformation steps are recorded in the “Applied Steps” pane. You can reorder, edit, or remove steps anytime, offering maximum flexibility.
Advanced Features: M Language, Custom Connectors, and More
Once you’ve mastered the basics, explore advanced functionalities:
M Language:
The functional language behind Power Query. Create advanced logic, parameterize queries, and perform transformations not possible through the GUI alone.Query Diagnostics:
Diagnose performance issues, identify slow steps, and optimize query efficiency.Custom Connectors:
Develop your own connectors for unique or proprietary data sources, extending Power Query’s functionality beyond standard offerings.Integration with Power BI & Azure:
Use Power Query as part of a larger analytics ecosystem. Integrate with Azure services and Power BI dataflows for scalable, cloud-based ETL pipelines.
Practical Use Cases: From Simple Merges to Complex ETL
Sales Analytics:
Combine monthly CSVs, clean product names, remove duplicates, unify date formats, and load into Excel PivotTables for quick insights.Marketing Data Integration:
Pull Facebook Ads data from the web, merge it with Google Analytics exports, standardize dates, metrics, and load into Power BI for a unified marketing dashboard.Financial Reporting:
Connect to a SQL database, filter by fiscal year, pivot transactional data, and schedule weekly refreshes for always-up-to-date financial reporting.
These examples highlight how Power Query transforms scattered, inconsistent data into a reliable, analysis-ready dataset in a fraction of the time.
Best Practices and Performance Tips
Start Simple: Begin with a few steps and add complexity gradually.
Reduce Steps: Fewer transformation steps often mean faster query execution.
Filter Early: Remove unnecessary rows/columns as soon as possible to improve efficiency.
Use Query Diagnostics: Identify and address slow-performing steps.
Leverage Parameters: Make queries more flexible and reusable by parameterizing sources or conditions.
Recommended Video
Frequently Asked Questions (FAQ)
Q1: Is Power Query free?
Yes. Power Query is included with modern versions of Excel and Power BI Desktop at no extra cost.
Q2: Can I use Power Query with non-Microsoft data sources?
Absolutely. Power Query supports various third-party data sources such as websites, Oracle, Salesforce, and many others.
Q3: How does Power Query differ from Power Pivot?
Power Query focuses on data extraction and transformation (ETL). Power Pivot, on the other hand, focuses on data modeling, relationships, and performing advanced calculations (DAX).
Q4: Can I schedule automatic data refreshes?
In Power BI, you can schedule automatic refreshes. In Excel, you can refresh data when opening the workbook or at set intervals, though with more limited functionality than Power BI.
Summary: Why Mastering Power Query Is Worth It
Power Query revolutionizes your data preparation process. By connecting to diverse sources, cleaning and transforming data through an intuitive interface, and loading it into Excel or Power BI, you dramatically cut down manual work and improve data accuracy. With automated updates and consistent data quality, you can focus on deriving insights, not wrestling with raw data.
For business analysts, data enthusiasts, and anyone seeking to streamline their reporting, mastering Power Query delivers substantial benefits—time saved, fewer errors, and more actionable insights. Start exploring Power Query today and give yourself a significant edge in a data-driven world.