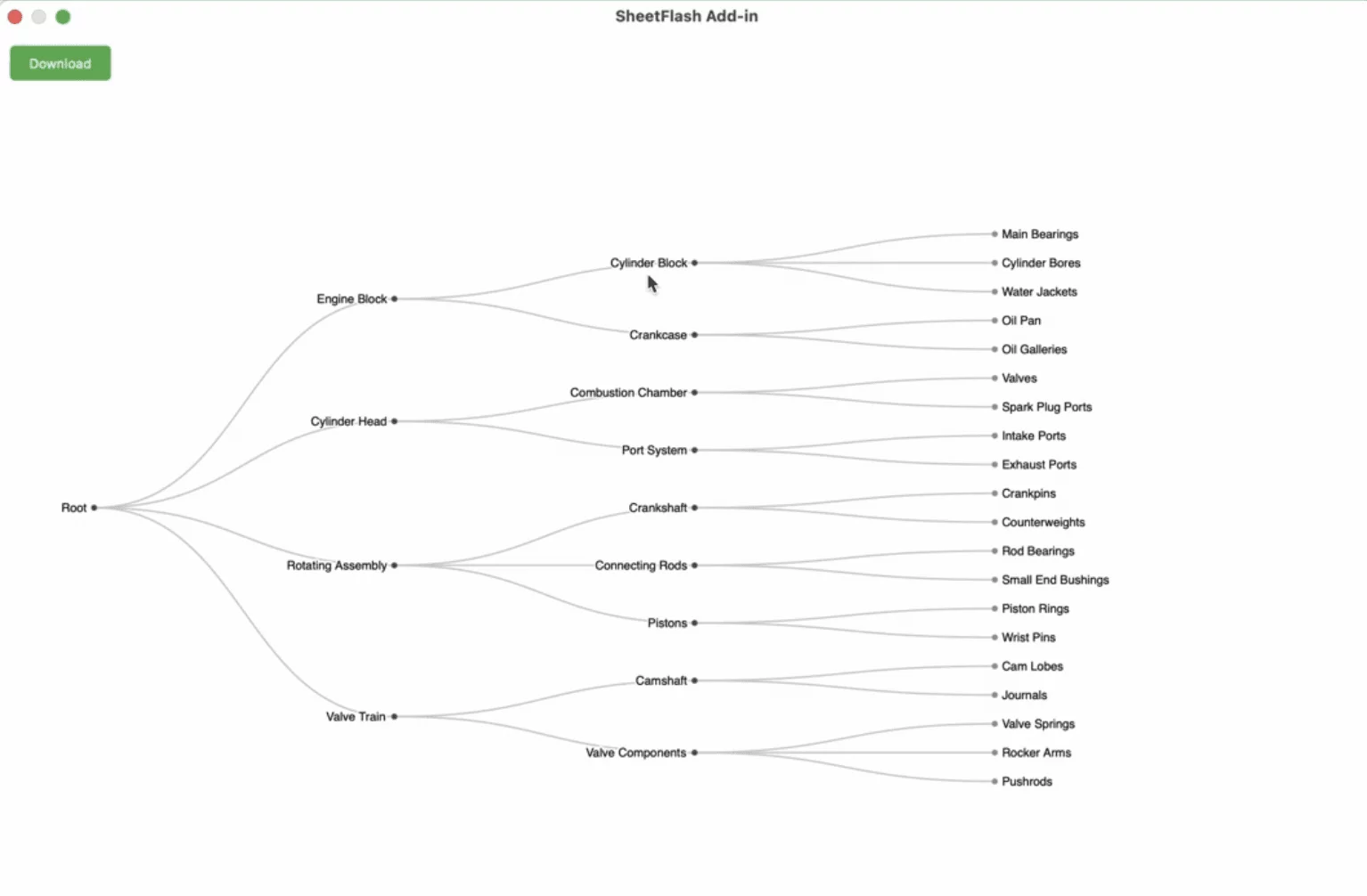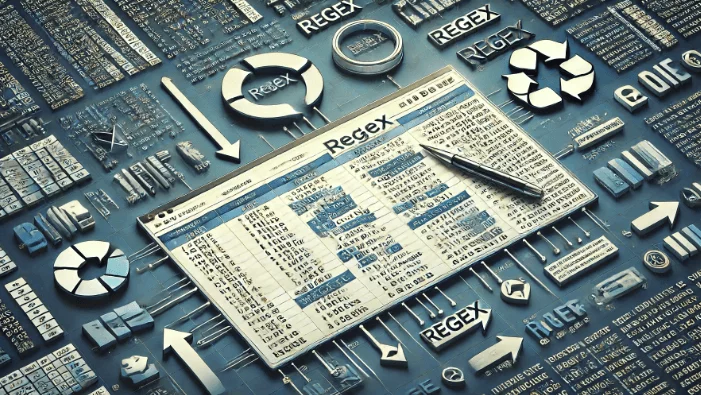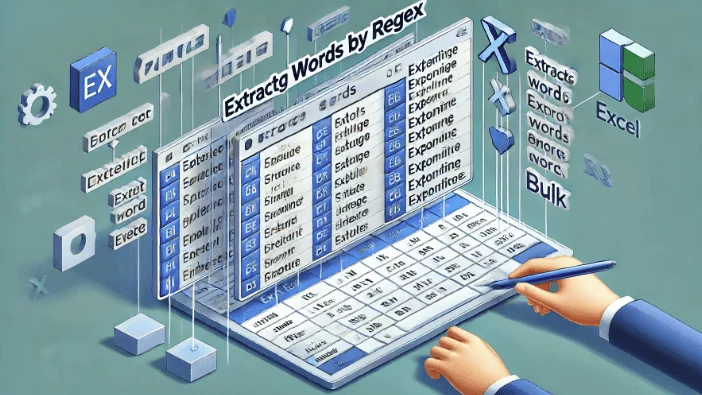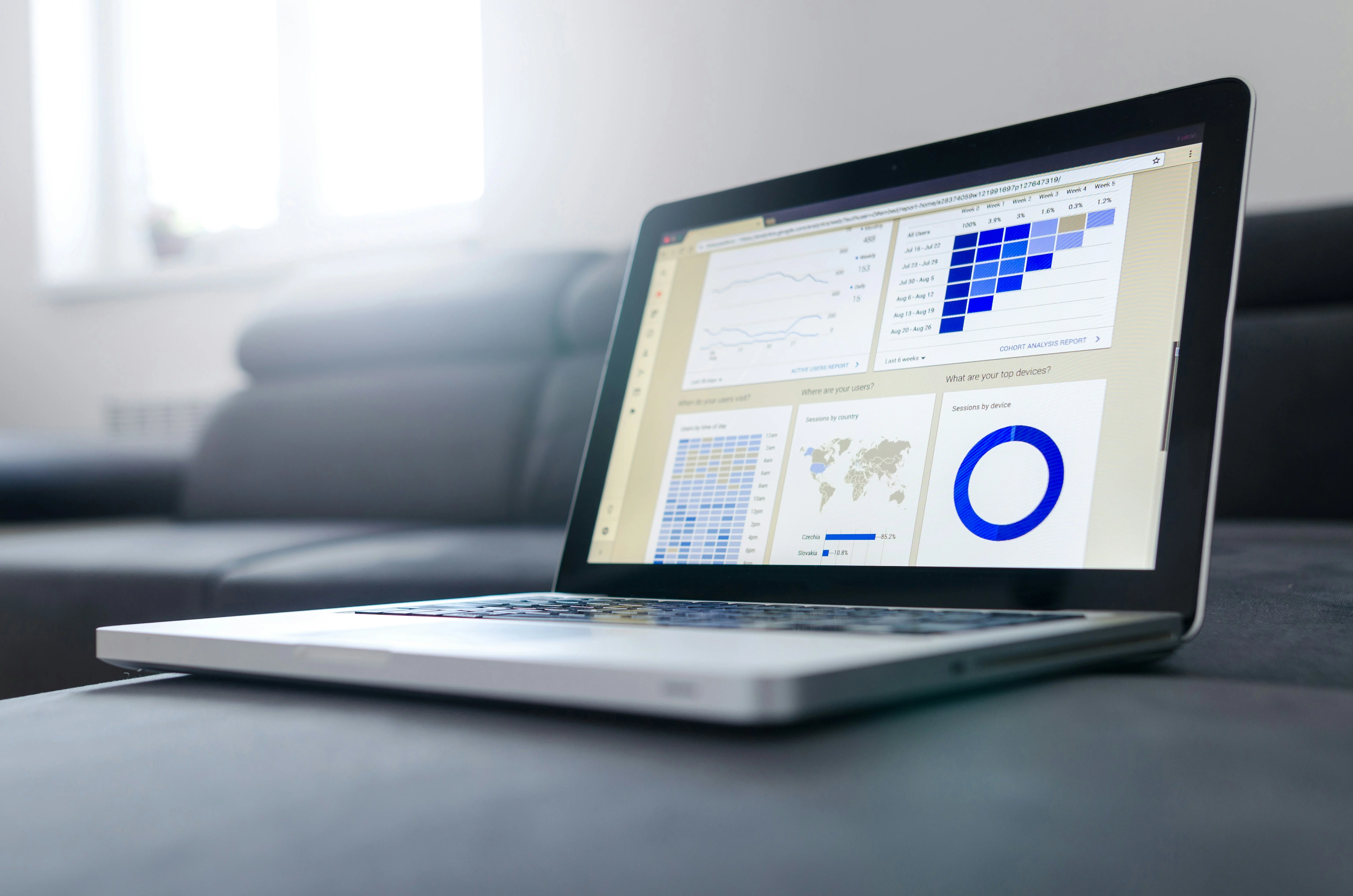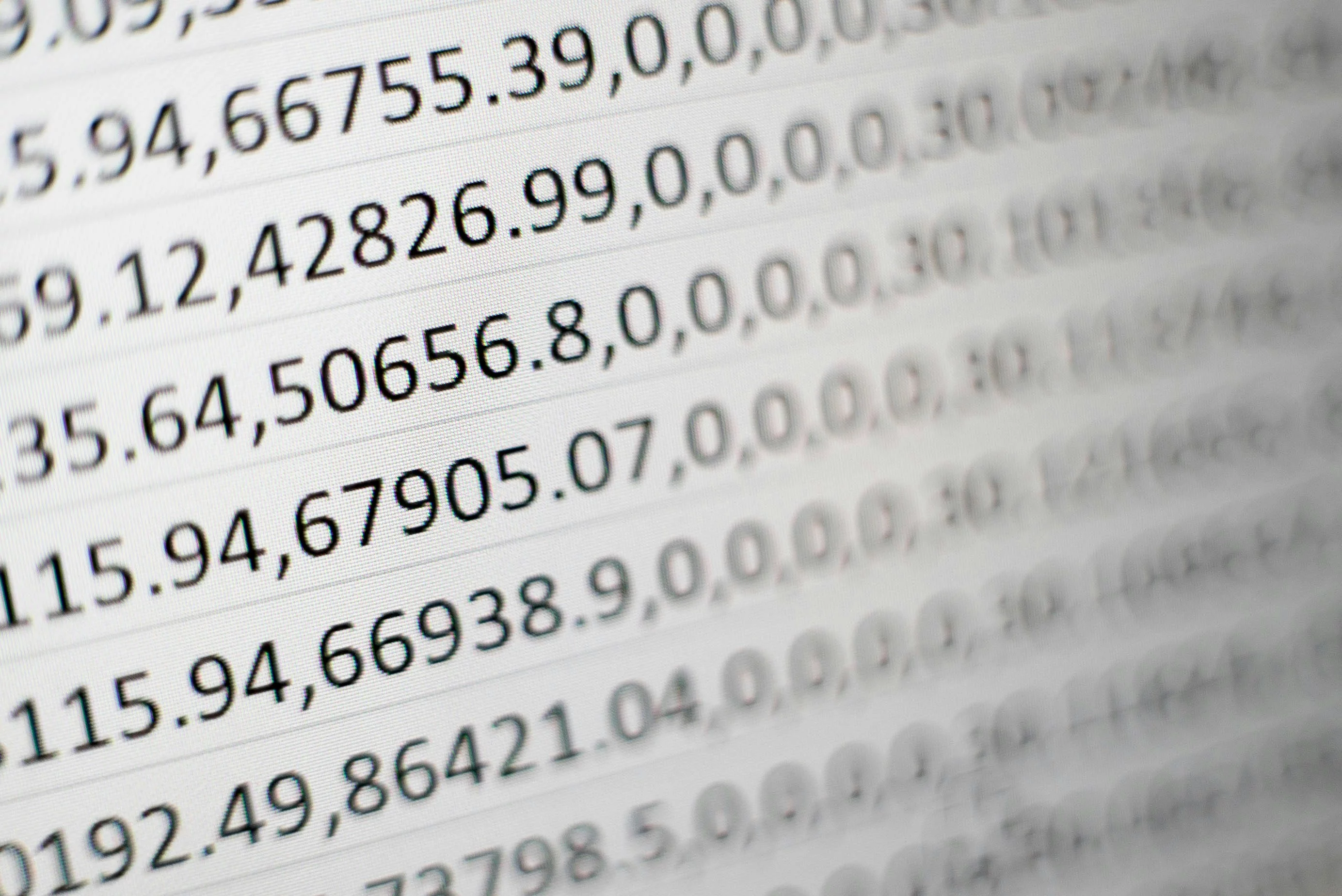Table of Contents
The Differences: SUM, SUMIF, SUMIFS, and SUMPRODUCT in Excel
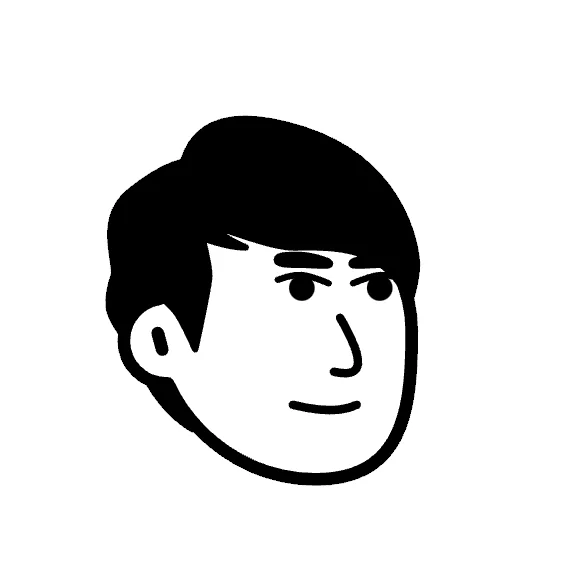
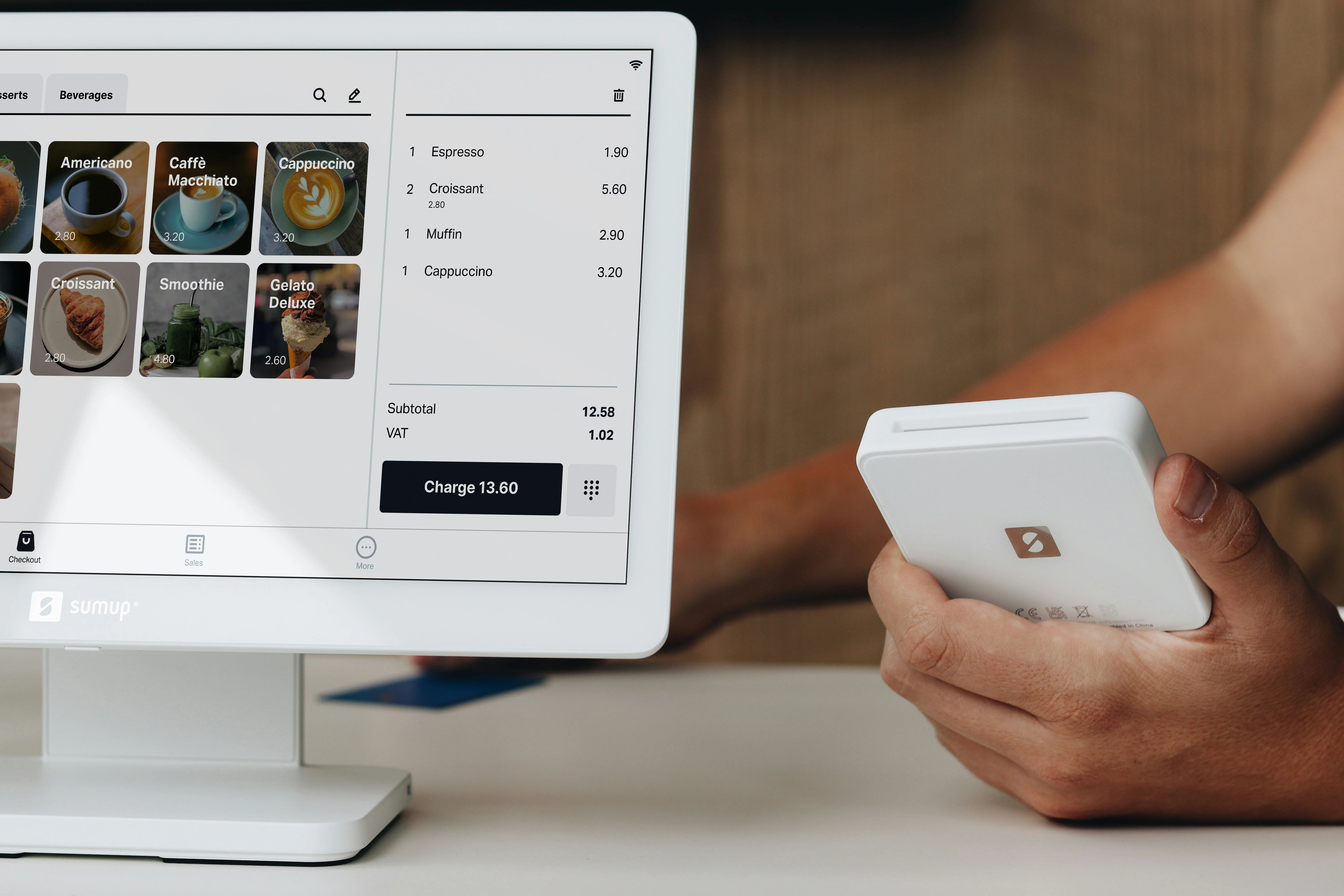
Excel is undoubtedly a powerful tool for data analysis and management, with a wide range of functions that streamline complex tasks. Among these are SUM, SUMIF, SUMIFS, and SUMPRODUCT, each serving distinct purposes within data analytics. Understanding the differences between these functions can transform how you handle data, boosting productivity and precision in your calculations.
Related Articles:
Difference Between VLOOKUP, XLOOKUP, HLOOKUP, and LOOKUP in Excel
How to Use ChatGPT in Excel: The Ultimate Guide to AI-Powered Add-ins
How to Create Beautiful Hierarchical Tree Charts in Excel (2025)
The Essentials
SUM
The SUM function is the most straightforward Excel formula, used to add numbers from various cells. Its simplicity makes it immensely popular.
Syntax: =SUM(number1, [number2], ...)
number1, [number2], ...: These are the numbers or the ranges of numbers that you want to add together. You can input direct numbers or cell references.
Example Dataset:
Formula:
=SUM(A2:A4)Explanation: This formula adds up the numbers in cells A2 through A4, resulting in a total of 450.
Returns:
450Suited for: Basic arithmetic operations where you need to add up numbers in a simple, straightforward manner.
Not suited for: Situations requiring conditional summing or complex criteria-based calculations.
SUMIF
The SUMIF function extends the capability of SUM by allowing you to apply criteria. It sums the numbers in the specified range that meet a single condition.
Syntax: =SUMIF(range, criteria, [sum_range])
range: This is the range of cells that you want to apply the criteria to.
criteria: The condition that must be met. This can be a number, expression, cell reference, or text that defines which cells will be summed.
[sum_range]: Optional. The actual cells to sum. If omitted, Excel sums the cells in the range parameter.
Example Dataset:
Formula:
=SUMIF(A2:A4, "East", B2:B4)Explanation: This formula checks each cell in A2 through A4; if the cell contains "East," the corresponding sales value from B2 through B4 is added, resulting in 250.
Returns:
250Suited for: Scenarios where you'd need to sum values based on a single criterion, such as adding up sales from a specific region.
Not suited for: Complex calculations that require multiple criteria.
SUMIFS
The SUMIFS function allows multiple criteria to direct how data should be summed.
Syntax: =SUMIFS(sum_range, criteria_range1, criteria1, [criteria_range2, criteria2], ...)
sum_range: The actual cells to sum.
criteria_range1, criteria_range2, ...: The ranges to which you want to apply the criteria.
criteria1, criteria2, ...: The conditions that must be met. You can use numbers, expressions, cell references, or text.
Example Dataset:
Formula:
=SUMIFS(B2:B4, A2:A4, "East", C2:C4, 2023)Explanation: This formula sums the sales from B2 to B4 where the region is "East" and the year is 2023, specifically targeting the first row, resulting in 100.
Returns:
100Suited for: Use cases with robust data filtering needs that require more than one condition.
Not suited for: Operations where array calculations are necessary.
Issues with SUMIFS
While SUMIFS offers significant functionality, it can sometimes become cumbersome due to its complexity. Formulas can grow lengthy and difficult to read, particularly when dealing with multiple criteria.
Moreover, handling large datasets with SUMIFS can lead to slower performance or even cause Excel to freeze. This limitation is significant when working with big data, where processing speed is critical.
Example: Complexity with SUMIFS
Imagine a dataset where you need to sum the sales in the "East" region from the year 2023, sold by "John," during the "Holiday Season," and where the product category is "Electronics." The formula would look as follows:
As seen above, the formula grows significantly with each added criterion, making it hard to read and manage, especially in a spreadsheet full of different formulas.
Simplifying SUMIFS Complexity with SheetFlash
To address these limitations of complex SUMIFS setups, leveraging tools like SheetFlash can be beneficial:
Simplified Setup: Allows criteria to be set with a simple button click, eliminating the need for lengthy formulas.
Visual Clarity: Provides a visual interface to intuitively understand and manage criteria.
Performance Efficiency: Designed to handle big data efficiently without causing Excel to freeze, ensuring fast operation even with large datasets.
By adopting such tools, the complexities associated with conditional Excel formulas can be minimized, enhancing the ease and speed of data analysis.
SUMPRODUCT
The SUMPRODUCT function allows you to multiply arrays or ranges and then sum the resulting products. This function is flexible and accommodates both basic and intricate criteria for data analysis.
Syntax: =SUMPRODUCT(array1, [array2], [array3], ...)
array1, [array2], [array3], ...: These are arrays or ranges that you want to multiply and sum. All the arrays must have the same dimensions.
Example Dataset:
Formula:
=SUMPRODUCT(A2:A4, B2:B4)Explanation: This formula takes each price and multiplies it by the corresponding quantity, summing all products (2050 + 1530 + 25*20), which results in 1550.
Returns:
1550Suited for: Advanced analysis involving multiple datasets where both sum and product operations are needed together.
Not suited for: Users who need straightforward and simple criteria-based summation.
Comparative Analysis
Efficiency and Flexibility
SUM and SUMIF vs. SUMIFS and SUMPRODUCT: While SUM and SUMIF cater to straightforward tasks, SUMIFS and SUMPRODUCT handle more complex operations. SUMIFS effectively incorporates multiple criteria, whereas SUMPRODUCT provides flexibility to manage arrays.
Speed Considerations: SUMIFS generally processes calculations faster compared to SUMPRODUCT, which can become resource-intensive.
Use Cases and Limitations
When to Use SUMPRODUCT: Useful for computing the cumulative result of products in multiple arrays, such as calculating total sales across various regions and product lines.
Complex Criteria with SUMIFS: Ideal for real estate analysts needing to assess total properties sold, filtered by location and sale date ranges.
Summary
Understanding when and how to utilize each of these functions—SUM, SUMIF, SUMIFS, and SUMPRODUCT—allows for efficient and dynamic data management within Excel. For basic arithmetic, SUM and SUMIF suffice. For multi-criteria or multi-array operations, SUMIFS and SUMPRODUCT are indispensable. Embrace these formulas to elevate data manipulation and analysis capabilities, ensuring thoroughness and precision in every task.
Incorporating these powerful Excel functions into your workflow will empower you to achieve comprehensive data insights, supporting data-driven decision-making in any professional setting.