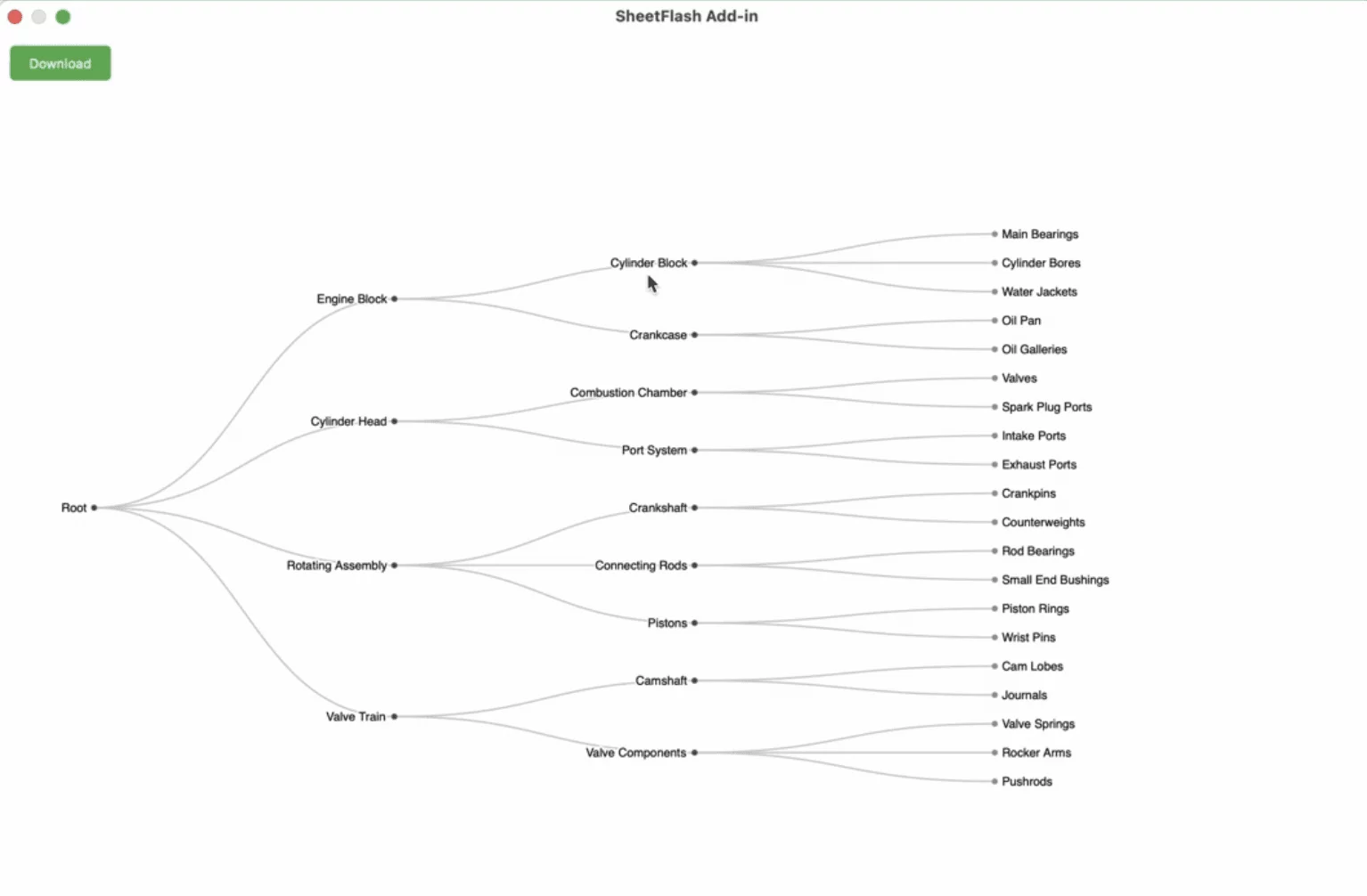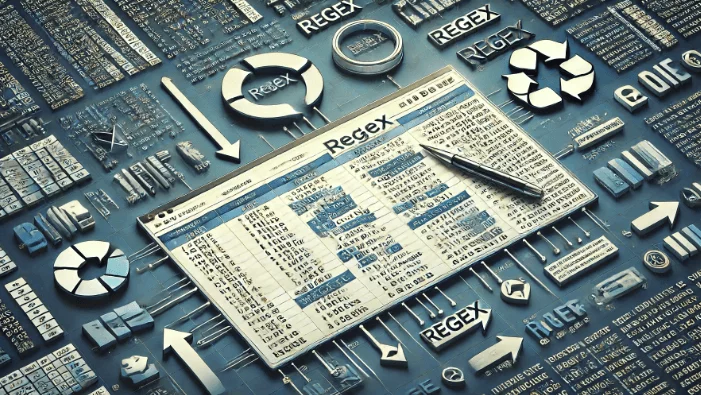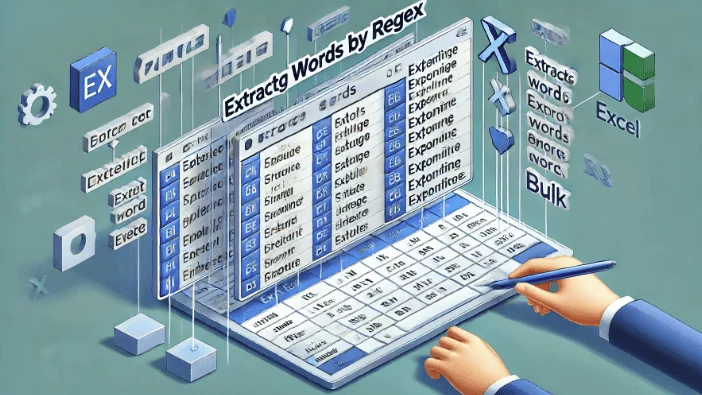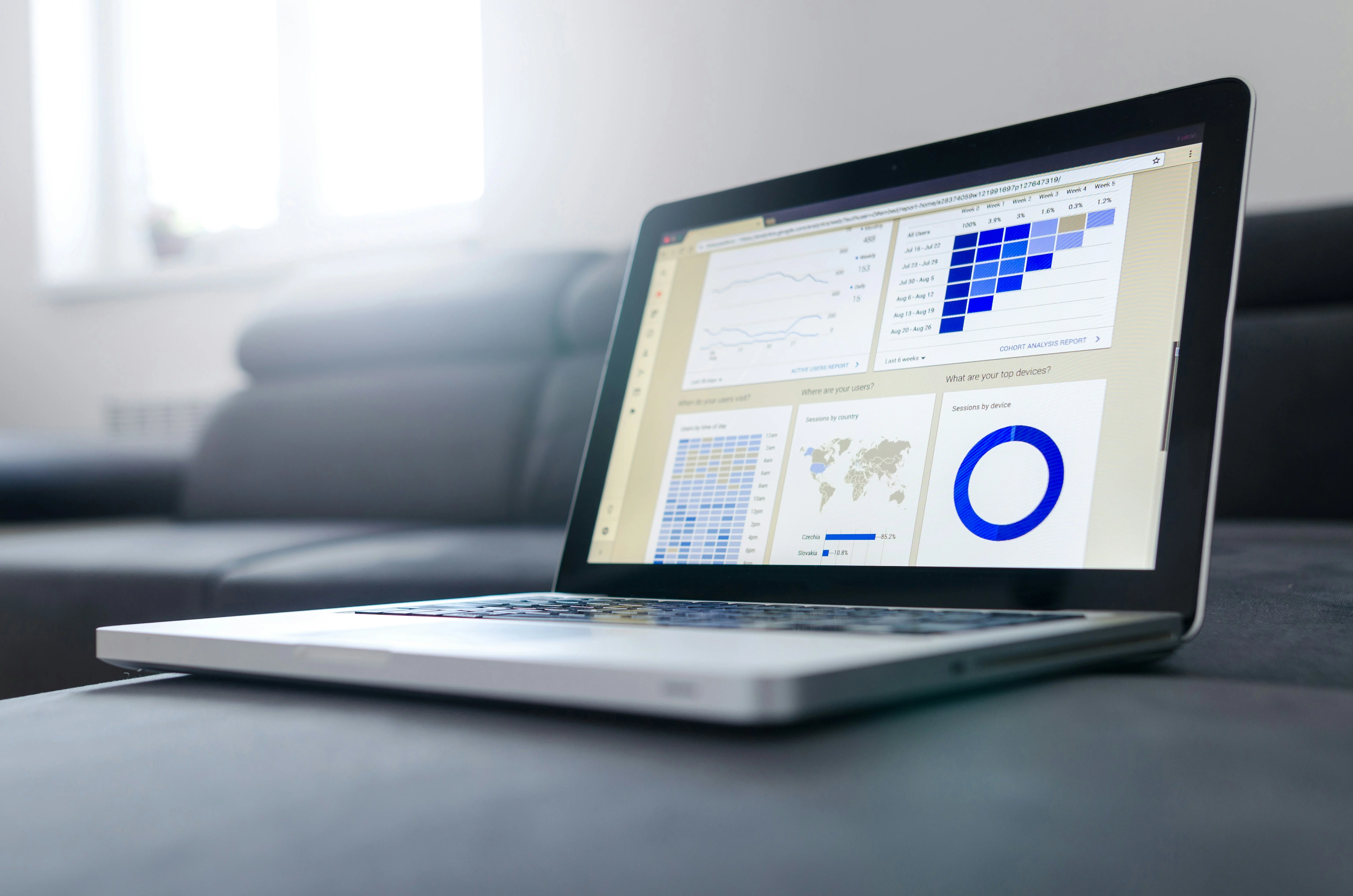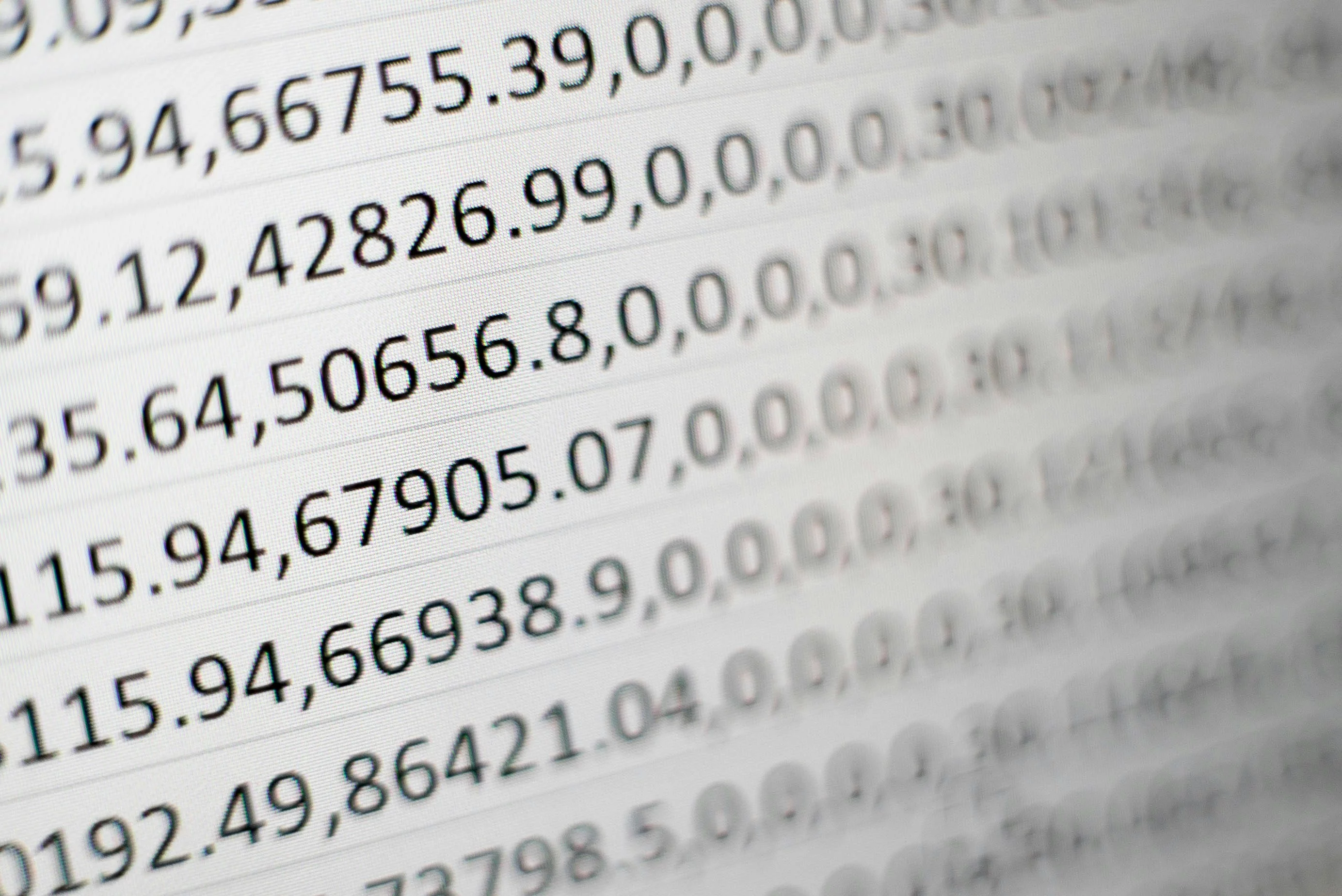Table of Contents
How to Customize Filling Empty Cells in Excel for Free?
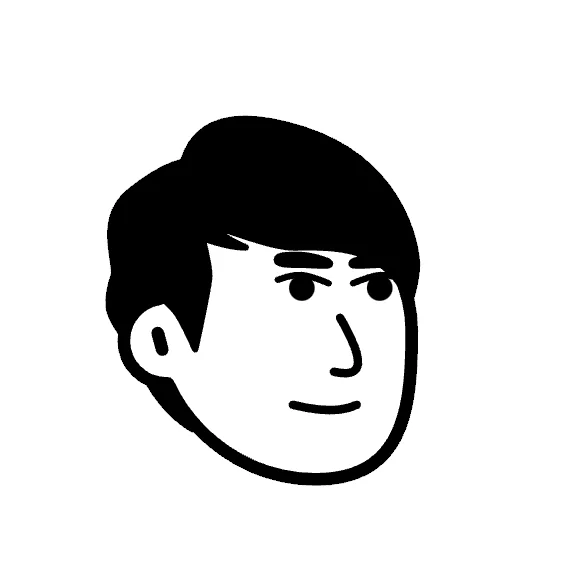
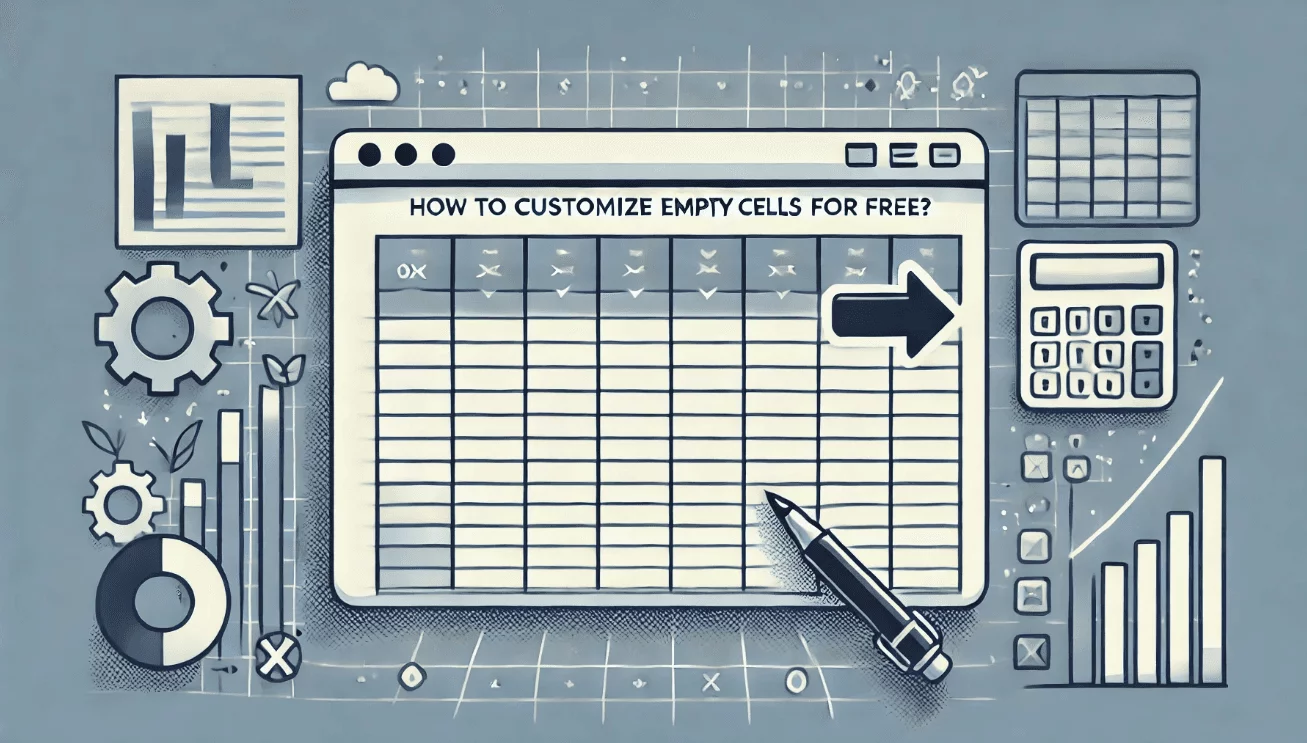
Getting Started
Managing large datasets in Excel often involves dealing with empty cells. These gaps can lead to inaccurate analysis and reporting. Filling empty cells with specific values or patterns can enhance data integrity and readability. This blog post will guide you through free methods to fill empty cells in Excel efficiently, ensuring your data is always complete and accurate.
The Challenge
One common problem is filling empty cells across multiple columns and rows in Excel. Manually filling these cells is time-consuming and prone to errors, especially with large datasets. This process requires precision to ensure data integrity and consistency, making it a critical task for many users.
Free Methods to Address the Problem
1. Using SheetFlash's Fill Empty Cells Function
SheetFlash addresses all the challenges mentioned above. With SheetFlash, you can effortlessly fill empty cells across multiple columns and rows, ensuring accuracy and saving time.
Advantages of Using SheetFlash's Fill Empty Cells Function:
Customizable Fill Options:
Forward Fill: Copy the value from the nearest non-empty cell above into empty cells before adding the specified letters or text.
Backward Fill: Copy the value from the nearest non-empty cell below into empty cells before adding the specified letters or text.
Fill with "-": Fill empty cells with a dash "-".
Fill with "0": Fill empty cells with a zero "0".
Custom Fill: Allows for a custom value or text to be inserted into empty cells prior to adding the specified letters.
Additional Advantages:
Bulk Processing: Fill empty cells in large datasets quickly without causing Excel to freeze.
Automation Integration: Integrate the function into automated processes, streamlining workflows.
User-Friendly UI: Intuitive interface with high readability, making it easy to review and modify fill parameters.
By leveraging these advanced features, you can significantly improve workflow efficiency and ensure data completeness.
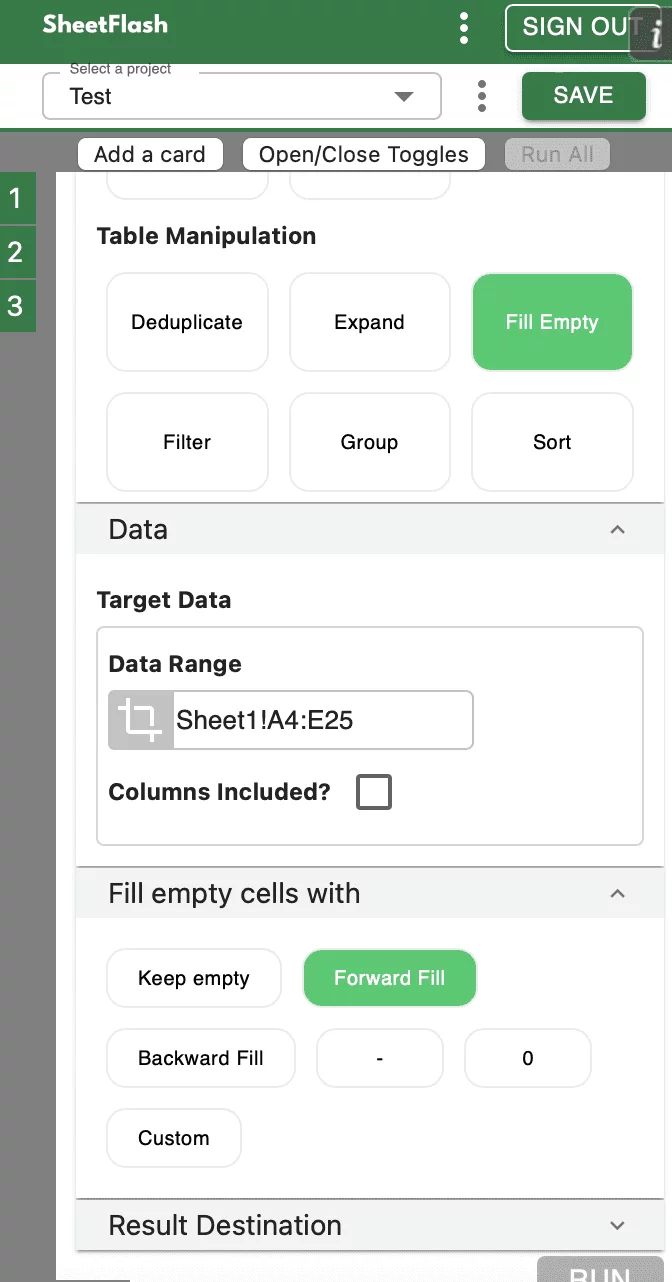
Step-by-Step Solution Using SheetFlash:
Installation: Install SheetFlash from Microsoft AppSource.
Log in: Log in using your Google account or email address and password.
Subscribe for free: Select the 'Free' plan.
Use the Fill Empty Cells function:
Open the Excel file containing the dataset with empty cells.
Select the Fill Empty Cells function.
Choose from the customizable fill options: Keep Empty, Forward Fill, Backward Fill, Fill with "-", Fill with "0", or Custom Fill.
Specify any additional parameters required.
Execute the function to fill the empty cells in bulk.
With SheetFlash, you can save time, reduce complexity, and ensure data accuracy. For more details, visit SheetFlash Fill Empty Cells.
2. Using Native Excel Functions and VBA
If you prefer to use native Excel functions, here is how you can address the problem:
Open your Excel workbook: Load the file containing the dataset with empty cells.
Use Go To Special and fill options:
Select the range containing empty cells.
Press
Ctrl + Gto open the Go To dialog box.Click on 'Special' and select 'Blanks'.
Type the value or formula you want to fill in the empty cells.
Press
Ctrl + Enterto fill all selected blank cells.
Difficulties and Limitations:
Manual setup required for each fill task.
Limited customization compared to SheetFlash.
Error-prone: High risk of errors if the fill setup is incorrect.
Using VBA for More Flexibility: For more complex fill tasks, VBA can provide additional flexibility.
Step-by-Step Solution Using VBA:
Open the VBA editor: Press
Alt + F11to open the VBA editor.Insert a new module: Click
Insert > Module.Enter the VBA code: Use the following code to fill empty cells:
Sub FillEmptyCells()
Dim cell As Range
For Each cell In Selection
If IsEmpty(cell) Then
cell.Value = "YourValue" ' Customize this value as needed
End If
Next cell
End Sub
Run the VBA code: Select the range with empty cells and run the
FillEmptyCellsmacro.
3. Using Other Services
In our investigation, it seems there is no way to fill empty cells in bulk for free other than purchasing a paid add-in.
The Benefits of SheetFlash
SheetFlash can provide more benefits beyond the Fill Empty Cells function mentioned above.
Automation: Automate Excel workflows, significantly reducing time and costs.
Advanced Functionality: Provides data transformation capabilities beyond what is possible in Excel. No programming skills are needed, making complex operations simple to execute.
Easy to Use: Designed for anyone to use, featuring an intuitive and simple UI. This no-code tool enables automation with just a few clicks within Excel.
High Speed: Processes large-scale data that would freeze Excel or take hours to handle, at astonishing speeds, saving time and enhancing Excel’s capabilities.
Workflow Management: Displays workflows in a card format, showing the sequence and actions, simplifying the understanding of complex data transformations. Extremely useful for recording repetitive tasks and handing over work.
For a detailed guide on how to fill empty cells using SheetFlash, visit sheetflash.com.