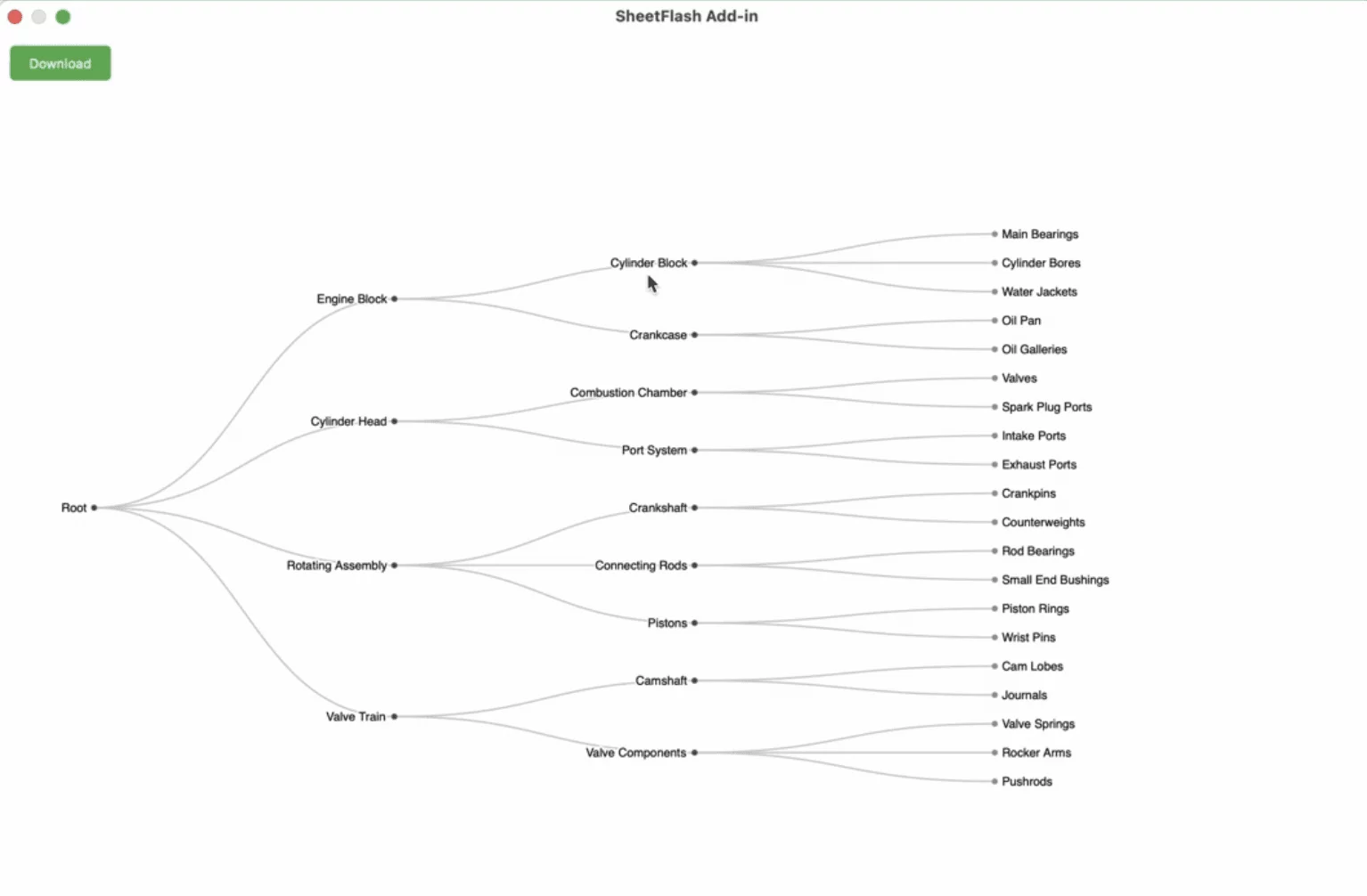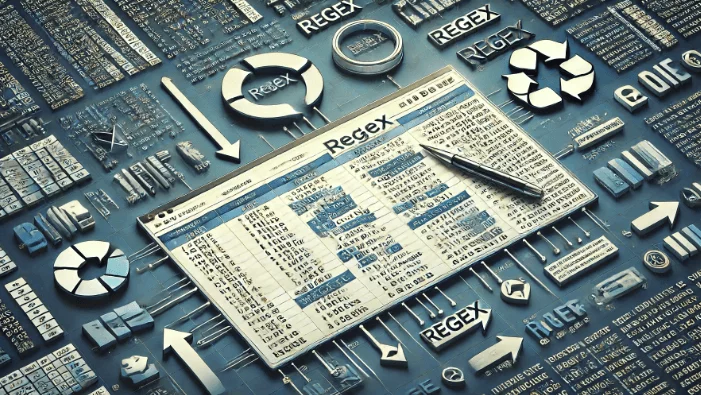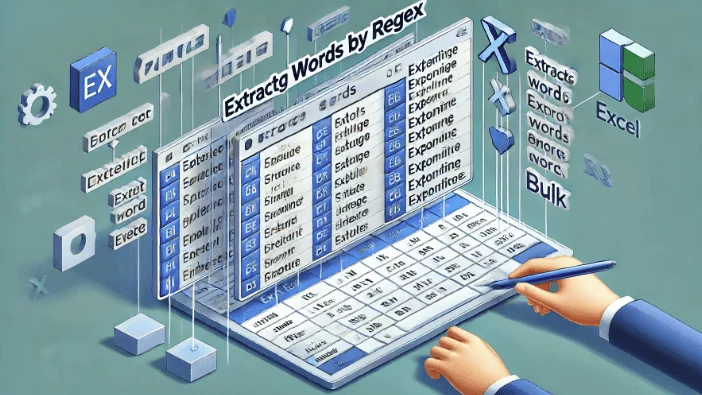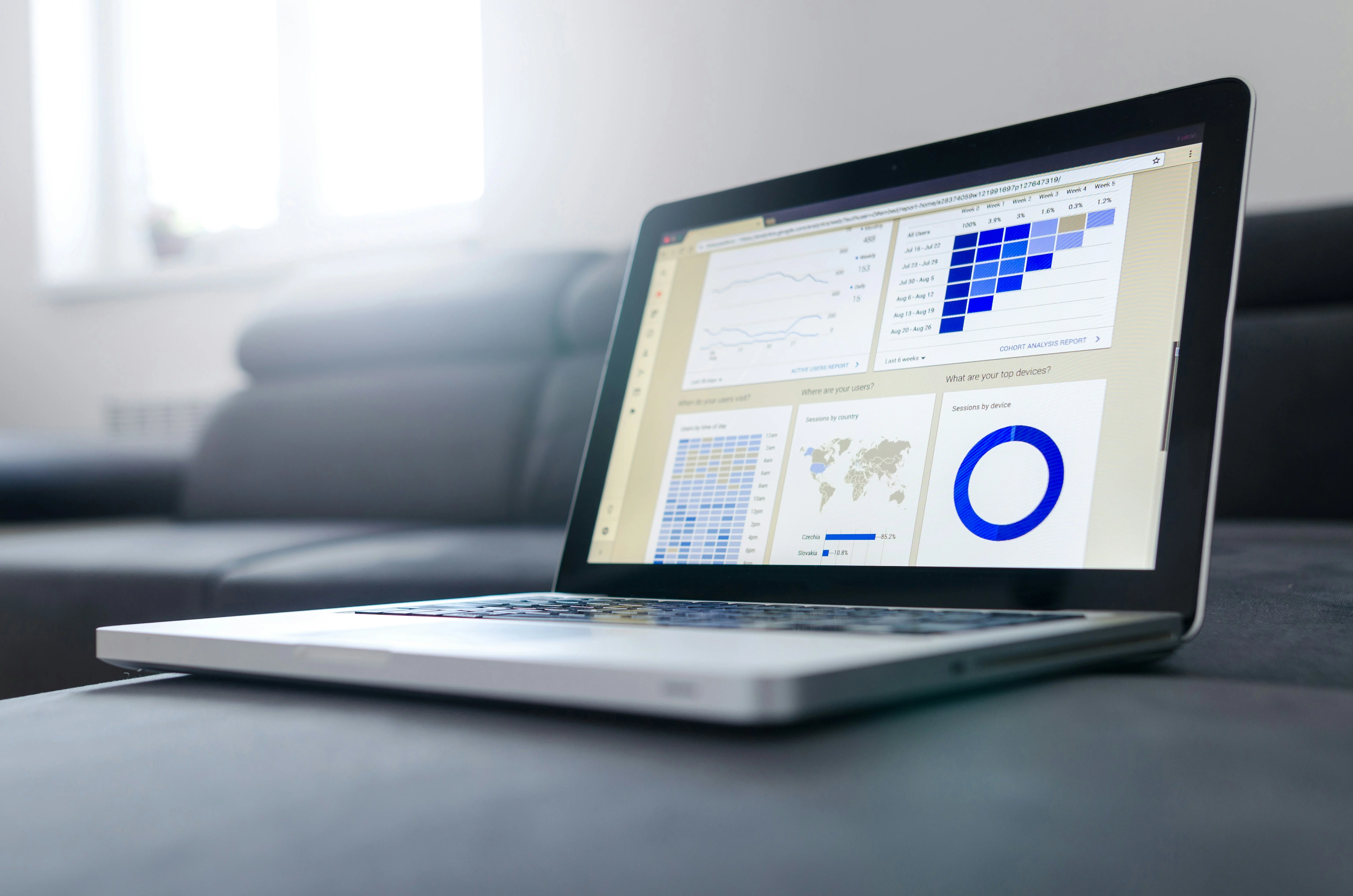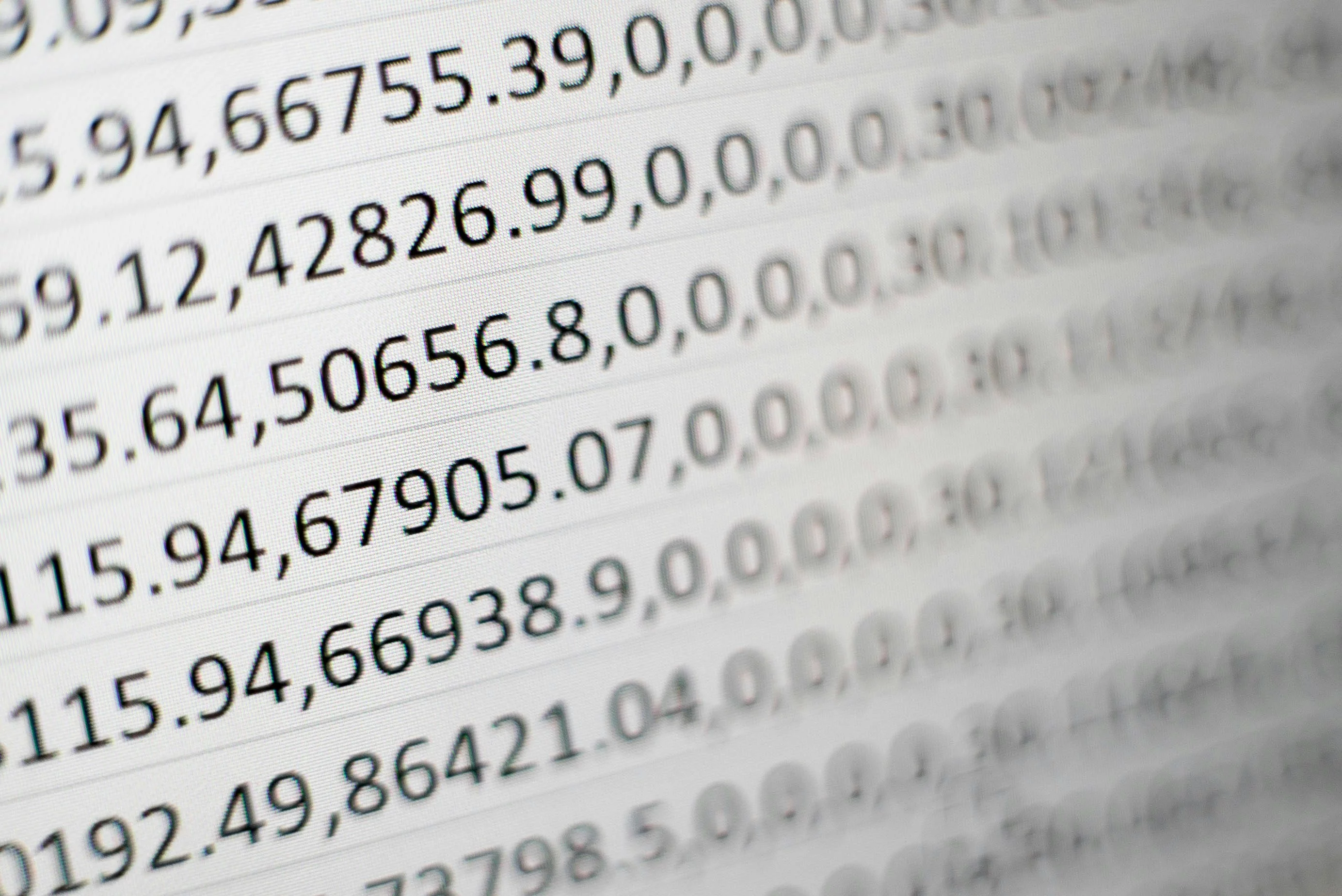Table of Contents
How to Protect Excel Files, Sheets, and Cells
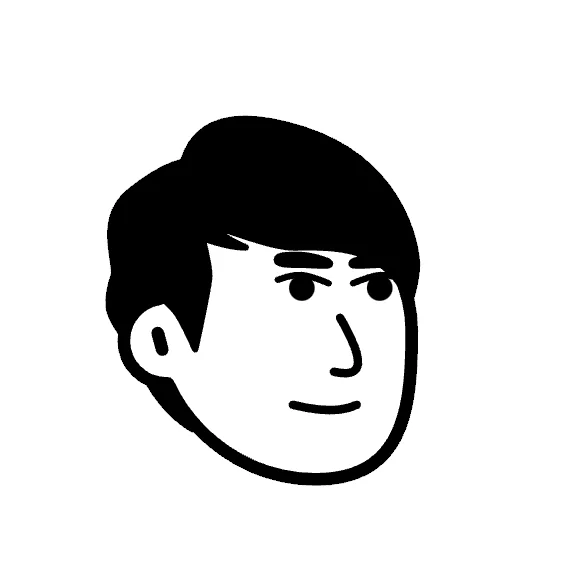

As working with Excel spreadsheets becomes increasingly integral in managing data, ensuring the protection and security of your Excel files, sheets, and cells is a must. This blog post will guide you through the different protection techniques you can apply to Excel files, addressing key features, their functionality, use cases, and relevant data while optimizing the content for SEO.
Overview of Excel Protection Options
Excel File Protection
Excel file protection involves locking the entire file with a password, ensuring only authorized users can open or modify it. This is essential when dealing with sensitive information that requires strict access control.
Key Features:
Password protection for entire files
Restricted access to prevent unauthorized viewing and editing
Suitable for sensitive data and confidential information
Use Case: A financial analyst works with a spreadsheet containing company budgets and forecasts. To ensure confidentiality, they protect the Excel file with a strong password, sharing it only with approved stakeholders.
Worksheet Protection
Worksheet protection allows users to lock specific areas within a worksheet, making certain cells read-only. This is particularly useful for maintaining the integrity of embedded formulas and data structures while permitting data entry in specified areas.
Key Features:
Selective locking of cells and ranges
Password protection to prevent unintentional alterations
Permits controlled editing across collaborative environments
Use Case: A project manager creates a status report in Excel, allowing team members to update their individual progress while locking formulas and summary columns to prevent accidental modification.
Cell and Range Protection
This option specifically focuses on locking individual cells or ranges within a protected worksheet, allowing more granular control over what can be edited. Users can designate certain ranges for specific users while keeping other areas locked.
Key Features:
Detailed control over editable and non-editable ranges
Role-based permissions for specific user access
Ideal for collaborative work with tiered access levels
Use Case: Different departments within an organization update a shared Excel file; each department can edit only their respective section, ensuring data integrity across the entire worksheet.
Step-by-Step Guide to Excel Protection
Protecting an Excel File
Navigate to File Tab: Select
File>Info>Protect Workbook.Encrypt with Password: Select
Encrypt with Passwordand enter a strong, memorable password.Confirm Password: Re-enter the password to confirm.
Protecting a Worksheet
Select Cells to Unlock: Highlight the cells users need to edit. Use
Ctrl + Clickfor non-contiguous selections.Format Cells for Protection: Right-click, choose
Format Cells, navigate to theProtectiontab, and untickLockedfor editable cells.Enable Protection: Go to the
Reviewtab, clickProtect Sheet, select allowable actions for users, and optionally secure it with a password.
Locking Specific Cells or Ranges
Unprotect Sheet (if necessary): On the
Reviewtab, selectUnprotect Sheetand enter the password if prompted.Unlock All Cells by Default: Select
All Cells, then inFormat Cells, navigate toProtectionand untickLocked.Select Cells to Lock: Highlight the cells to remain locked and repeat the process, this time ensuring the
Lockedbox is ticked.
Password Considerations
Use Strong Passwords: Combine uppercase and lowercase letters, numbers, and symbols. Strong passwords should exceed 8 characters; passphrases of 14 characters or more are recommended.
Remember Your Password: Microsoft cannot retrieve lost spreadsheet passwords.
Summary
Excel's protection features offer a robust suite of tools to safeguard your data, enabling you to tailor access precisely as needed. Whether you are an analyst, project manager, or department head, understanding and applying these protection methods can prevent unauthorized access or alterations, fostering a secure data environment. Make use of file protection for comprehensive security, worksheet protection for structured collaboration, and specific cell protection for fine-tuned access control, ensuring your data remains secure and reliable in all scenarios.