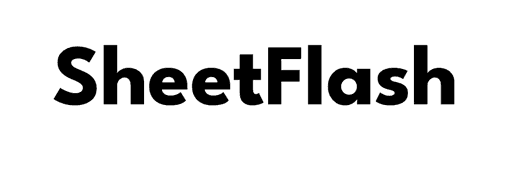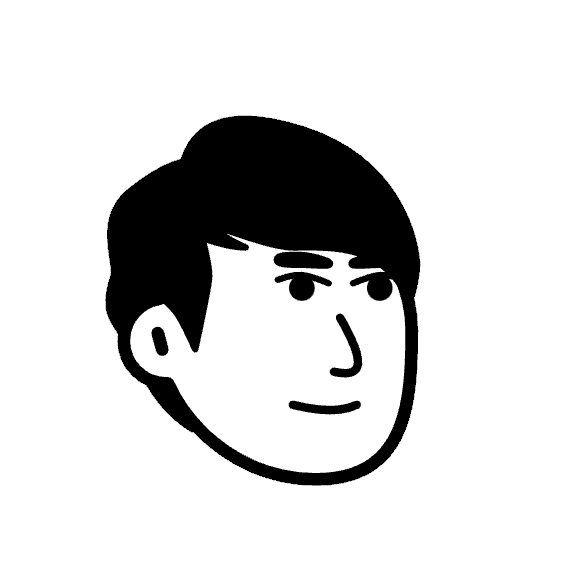
Yuto Saizen
Jan 31, 2025
VLOOKUP, a favorite function among spreadsheet users, often becomes a bottleneck when handling extensive data. This blog post dives deep into understanding what makes VLOOKUP slow, alternative solutions, and how you can optimize spreadsheet performance for large datasets. Leveraging insights from Excel experts and communities, we'll explore valuable tips and solutions to keep your spreadsheets running smoothly.
Understanding VLOOKUP: A Brief Overview
VLOOKUP is a powerful function in Excel used for vertical lookup operations where a value is searched in the leftmost column and a corresponding value is returned from a specified column. Despite its popularity, VLOOKUP can become slow and cumbersome, especially when dealing with large datasets.
Why VLOOKUP Slows Down with Large Data
There are several reasons why VLOOKUP performs poorly with large spreadsheet operations:
Volatility: Every time the dataset changes, VLOOKUP recalculates everything involved, leading to performance issues.
Data Range: Effects on performance become pronounced when the lookup array covers large numbers of rows or is across multiple sheet ranges.
External Workbook References: When using VLOOKUP with data from external workbooks, delays can significantly increase as Excel fetches data externally.
Alternative Solutions and Optimization Techniques
Users seeking solutions for VLOOKUP's sluggishness have proposed various methods. Here are some alternative solutions structured in a straightforward 1, 2, 3 approach:
Solution 1: Sort Your Data and Use TRUE for the Last Argument in VLOOKUP
VLOOKUP has two search modes. FALSE uses linear search for exact matches, while TRUE uses binary search for approximate matches, which is much faster when the data is sorted in ascending order.
Why is TRUE Faster?
FALSE searches each row one by one, while TRUE cuts the search space in half each time, resulting in up to 20,000 times faster performance with large datasets.
Step 1: Sort the Lookup Column in Ascending Order
To use the TRUE argument effectively, make sure the lookup column is sorted in ascending order.
Step 2: Create a Key Match Verification Column
To ensure that an exact match exists when using TRUE, create a verification column with this formula:
Step 3: Use VLOOKUP for Exact Matches in a New Column
Once the exact match is verified in the key match column, apply VLOOKUP in a new column with the following formula:
This ensures accuracy while leveraging the speed benefits of TRUE mode.
Solution 2: Accessing Data Locally
Minimizing cross-workbook processing by accessing data locally speeds up lookup operations. Transferring data into the primary workbook and automating this process using VBA scripts can ensure faster execution by accessing the data directly.
Why it can be faster: By having all data in one workbook, Excel reduces the overhead of communication between multiple files, enhancing the speed of data retrieval and processing.
Solution 3: Exploring INDEX-MATCH
INDEX-MATCH is a robust alternative to VLOOKUP, often praised for better efficiency:
Flexibility: Unlike VLOOKUP, INDEX-MATCH can look both left and right within the array.
Efficiency: It is faster because it isolates the column lookup function from the search criteria, unlike VLOOKUP, which needs to traverse all columns up to the desired one.
Why it can be faster: INDEX-MATCH separates the search from the retrieval process, enabling it to execute more efficiently by minimizing unnecessary scans across the data range.
Example of INDEX-MATCH
To illustrate, suppose you have a dataset where you need to find the price of a product based on its ID. You'd use:
Here, D1 contains the product ID you are searching for, A2:A1000 is the range where product IDs are listed, and B2:B1000 contains the prices. MATCH finds the row for the product ID in column A, and INDEX retrieves the corresponding price from column B.
Solution 4: SheetFlash for Efficient Data Lookups
SheetFlash is an innovative tool designed to address the challenges of large data lookups.
Why it can be faster: SheetFlash operates with a specialized algorithm that optimizes data retrieval processes, reducing operation time significantly. It can handle complex lookup scenarios with ease.
Ease of Use: As a seamless add-in in your Excel environment, SheetFlash requires no extensive configuration.
Flexibility: Offers options to get the first, last, or all matched values quickly.
Speed and Simplicity: Known for its superior speed over traditional Excel functions, SheetFlash provides quick results while maintaining a user-friendly interface.
Real-world Use Case: A Financial Analyst’s Approach
Consider a financial analyst dealing with extensive market datasets:
Scenario: The analyst needs quarterly data from different Excel files. Instead of manually updating sheets, using a VBA script to import key data elements into the working document optimized for INDEX-MATCH significantly reduces lookup times.
Implementation: Gains in efficiency allow the analyst to focus more on analysis and less on waiting for calculations to process, enhancing job performance significantly.
Integrating and Implementing Changes
To eliminate sluggish spreadsheet functionality, implementing the above techniques requires thoughtful consideration:
Analyzing Current Excel Practices: Review usage of VLOOKUP and test alternative methods such as IF-VLOOKUP, INDEX-MATCH, and SheetFlash to identify performance improvements.
VBA Automation: For cross-workbook operations, consider creating automated scripts to pull necessary data to a singular working document frequently.
Summary
In conclusion, while VLOOKUP is a staple function in Excel, its performance can dwindle when dealing with large datasets and multiple workbooks. By understanding the underlying reasons for these issues and exploring alternative solutions like IF VLOOKUP, INDEX-MATCH, SheetFlash, and data automation via VBA, users can effectively enhance performance and efficiency. Adapting these techniques not only resolves performance bottlenecks but also empowers users to make smarter, faster data-driven decisions. Install the SheetFlash add-in today to revolutionize your Excel data processing.
New Articles
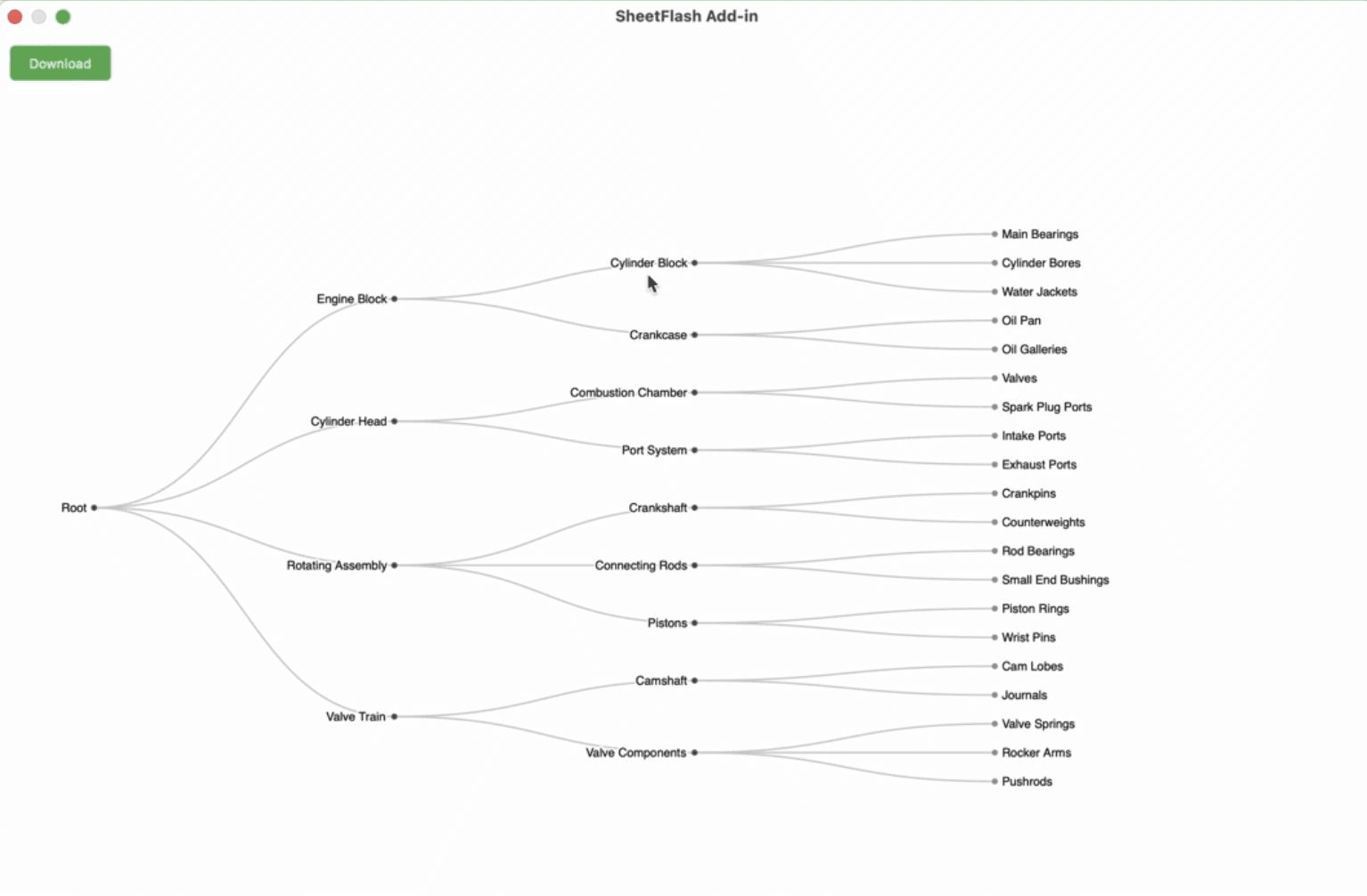
How to Create Beautiful Hierarchical Tree Charts in Excel (2025)
Data Visualization

How to Use ChatGPT in Excel: The Ultimate Guide to AI-Powered Add-ins
Generative AI
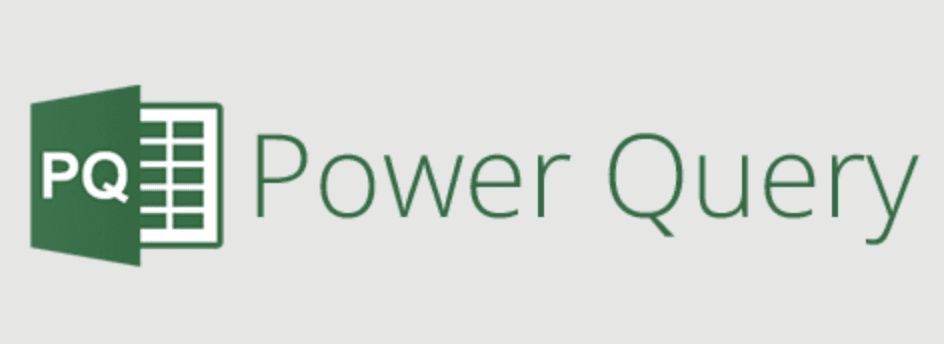
Power Query 101: The Most Comprehensive & Easy-to-Understand Guide for Data Transformation in Excel and Power BI
Productivity Improvement Tools
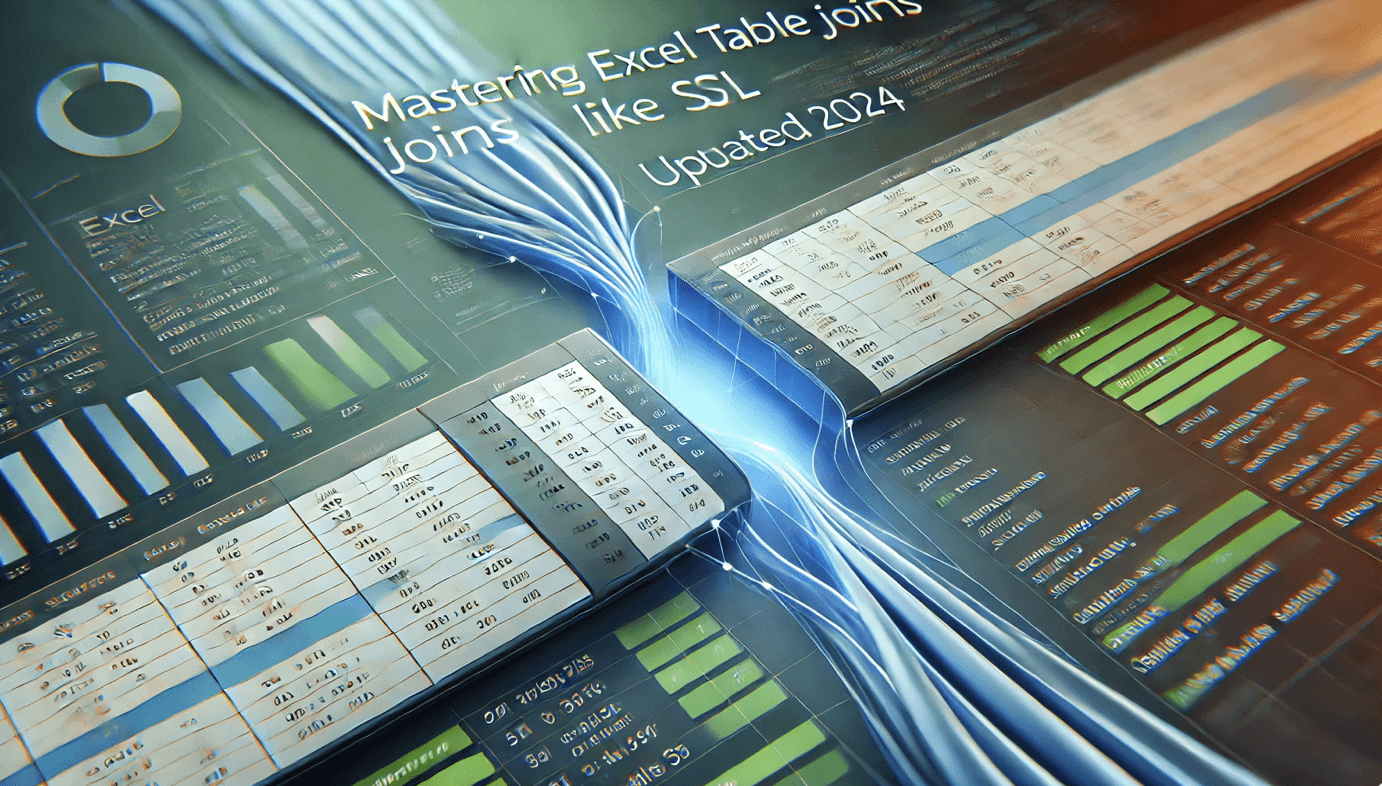
Mastering Excel Table Joins Like SQL (Updated 2025)
Join / Lookup
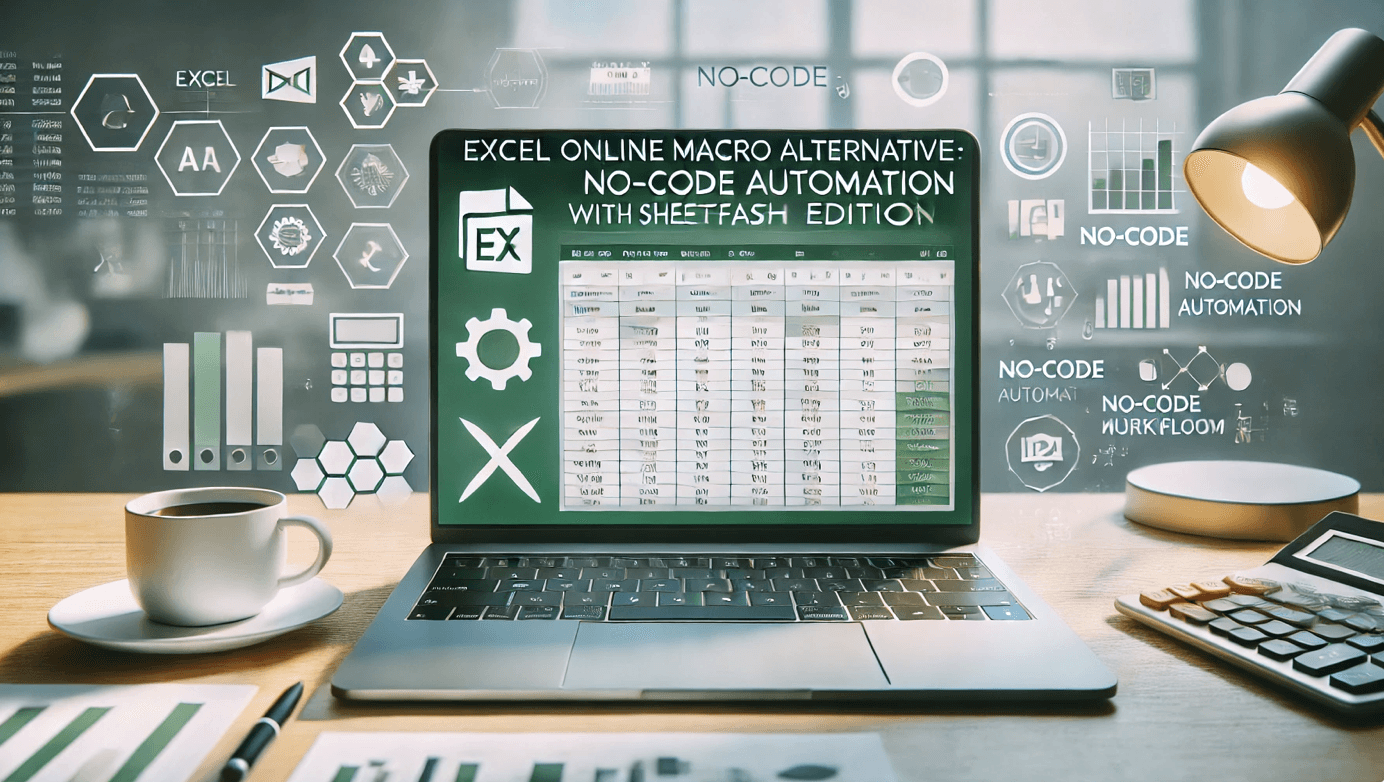
Excel Online Macro Alternative Solution: No-Code Automation with SheetFlash (2025 Edition)
Automation
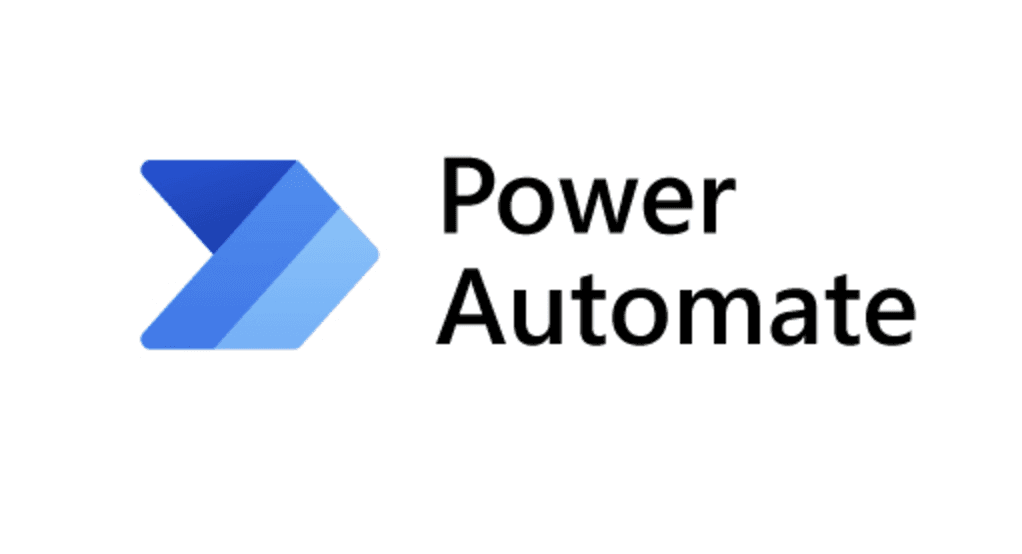
How to Use Power Automate for Excel: A Comprehensive Guide and Alternatives for 2025
Automation

Understanding RPA and IPA: Key Differences in Automation [2025]
Automation

Mastering Regex in Excel: The Ultimate 2025 Guide
Text Extraction
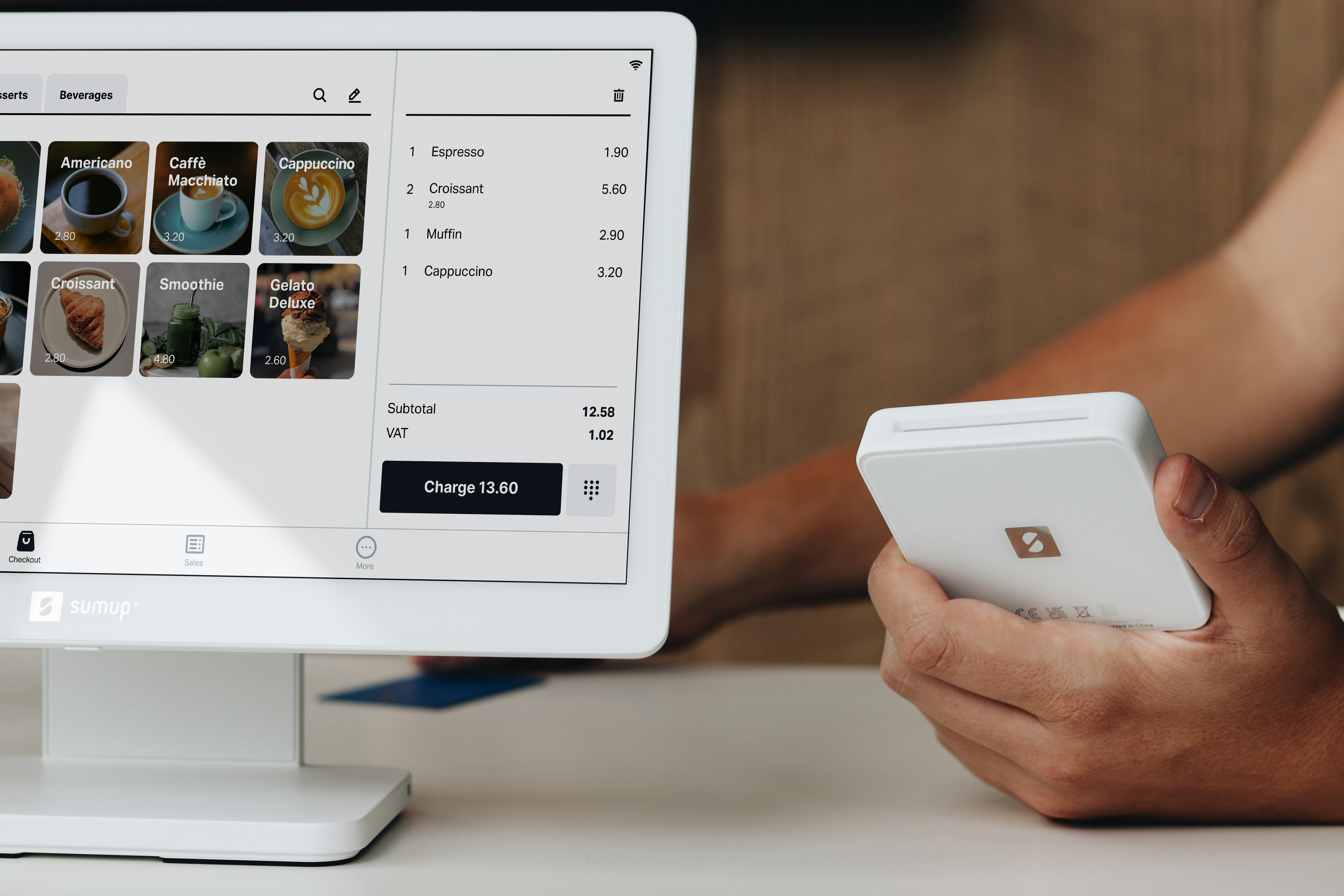
The Differences: SUM, SUMIF, SUMIFS, and SUMPRODUCT in Excel
Spreadsheet

Difference Between VLOOKUP, XLOOKUP, HLOOKUP, and LOOKUP in Excel
Join / Lookup
Related Articles and Topics
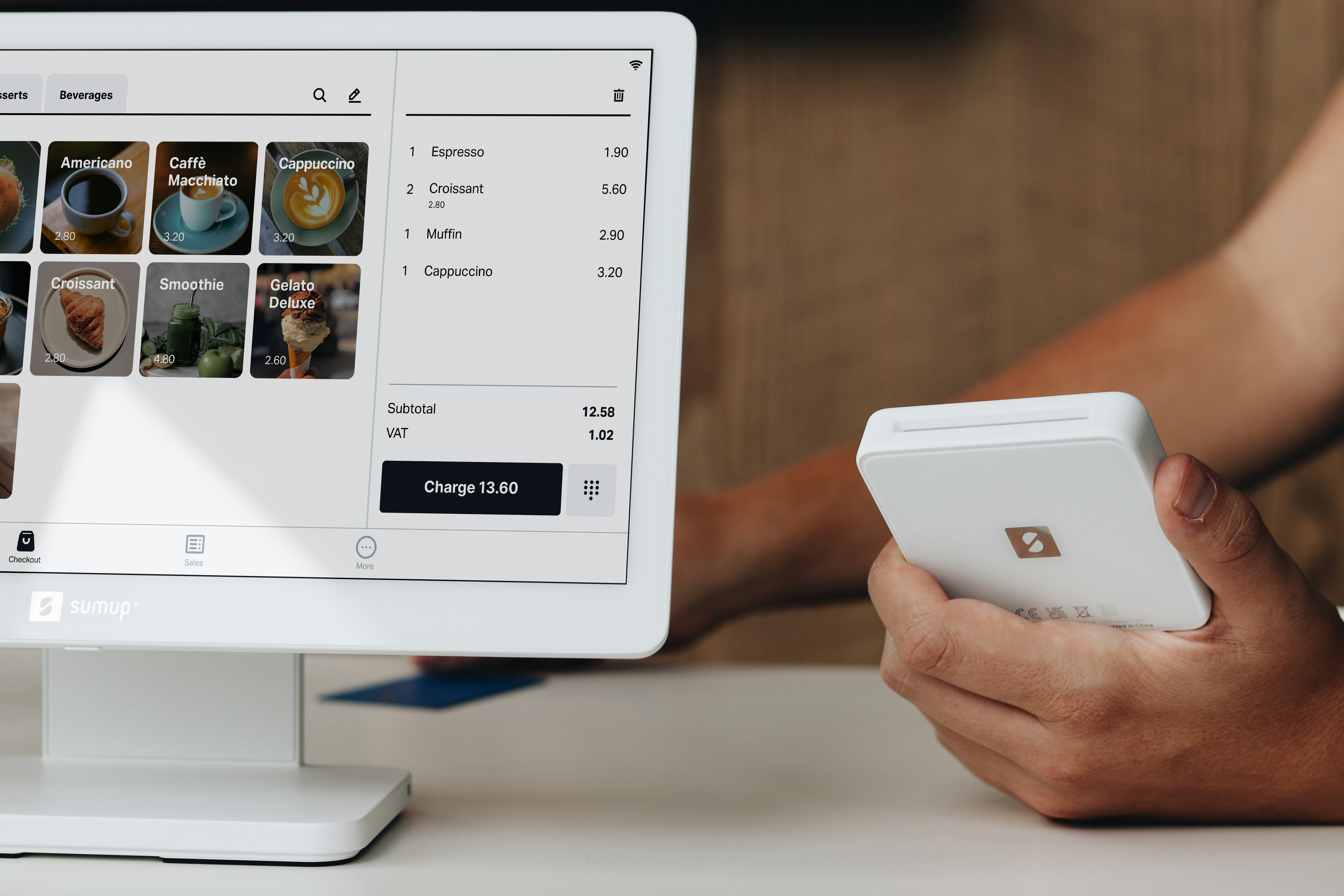
The Differences: SUM, SUMIF, SUMIFS, and SUMPRODUCT in Excel
Spreadsheet
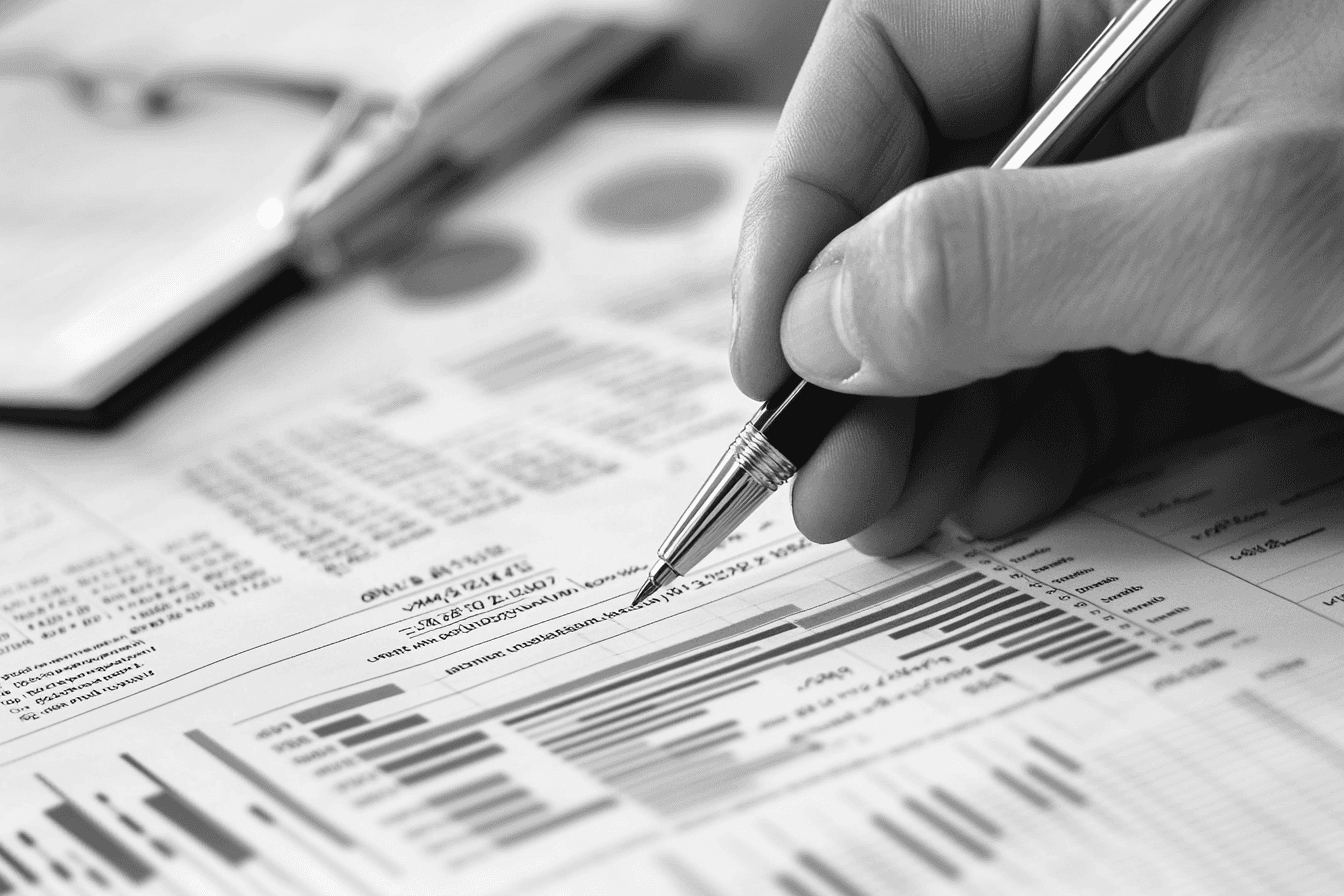
Why is VLOOKUP Slow: Understanding the Causes and Solutions (2025)
Spreadsheet
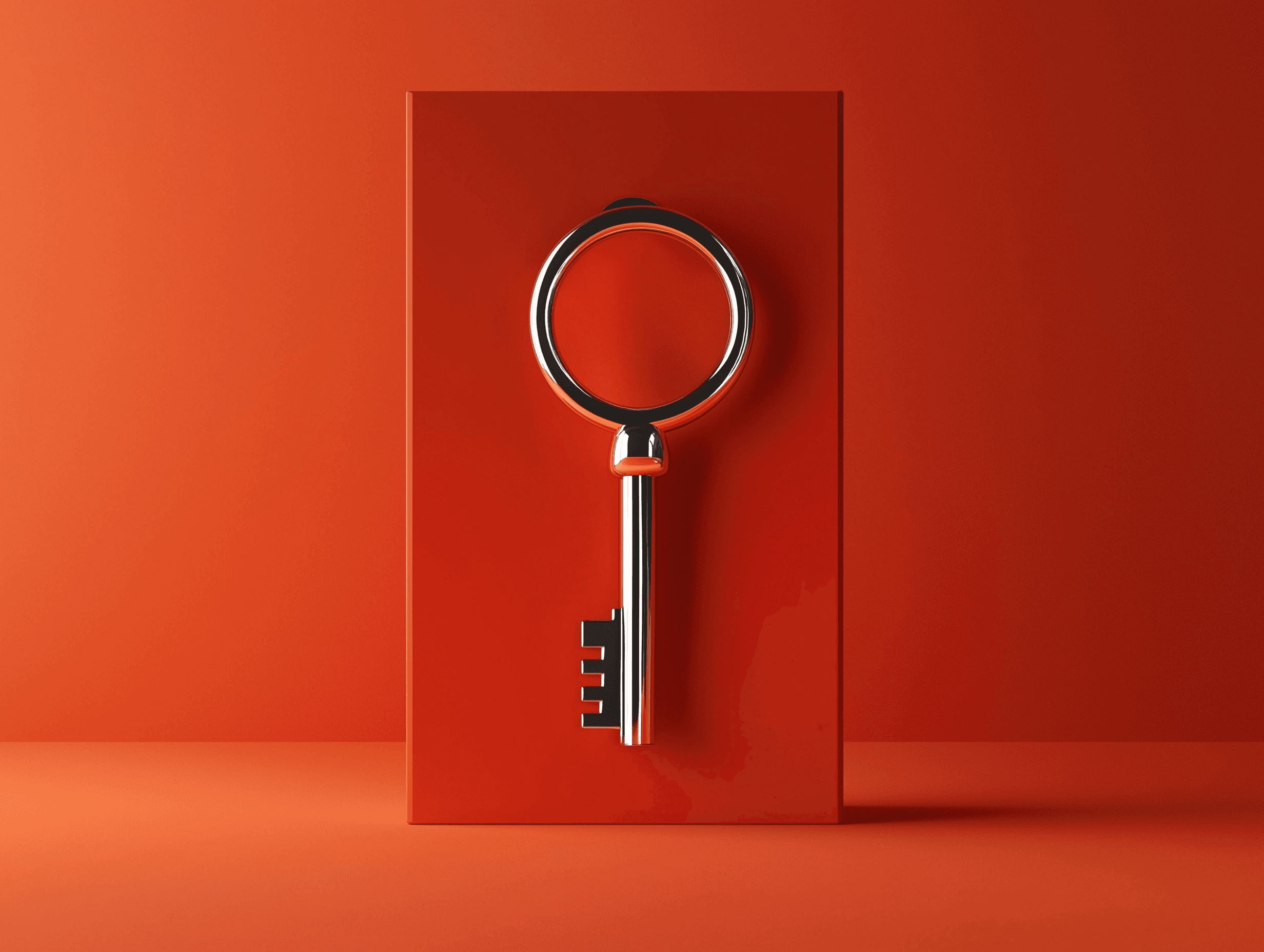
How to Protect Excel Files, Sheets, and Cells
Spreadsheet
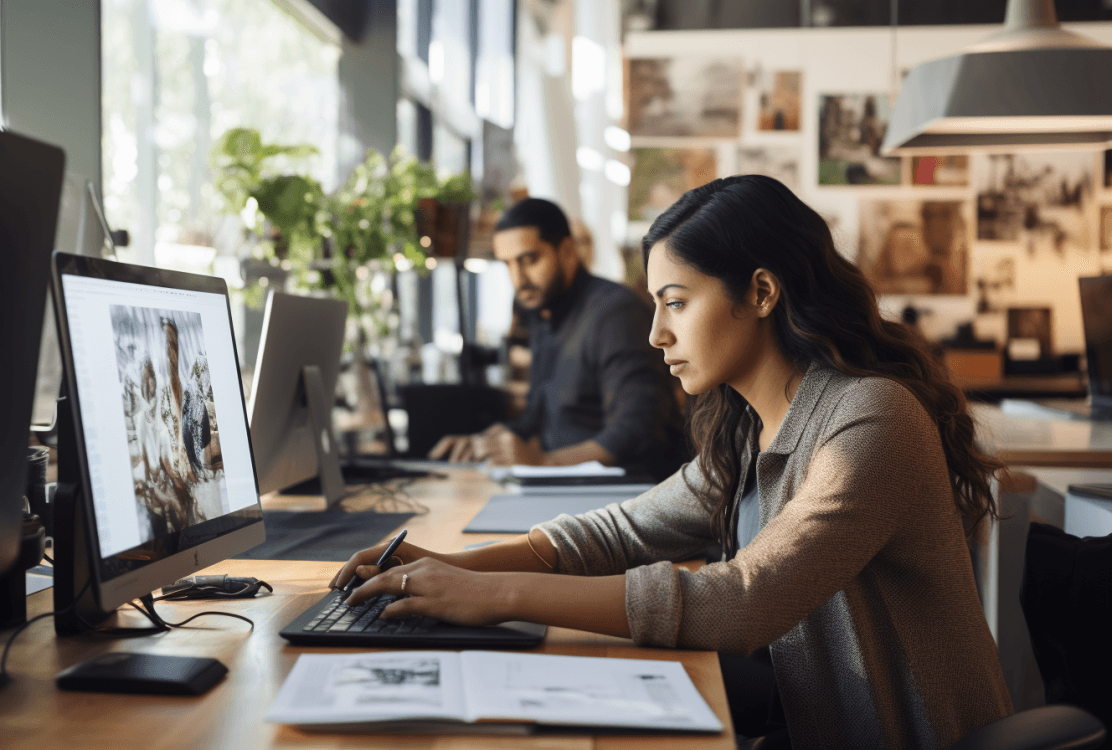
The Best VBA Macro Alternatives in 2025
Spreadsheet

The Power of Macro VBA: A Comprehensive Guide for 2025
Spreadsheet
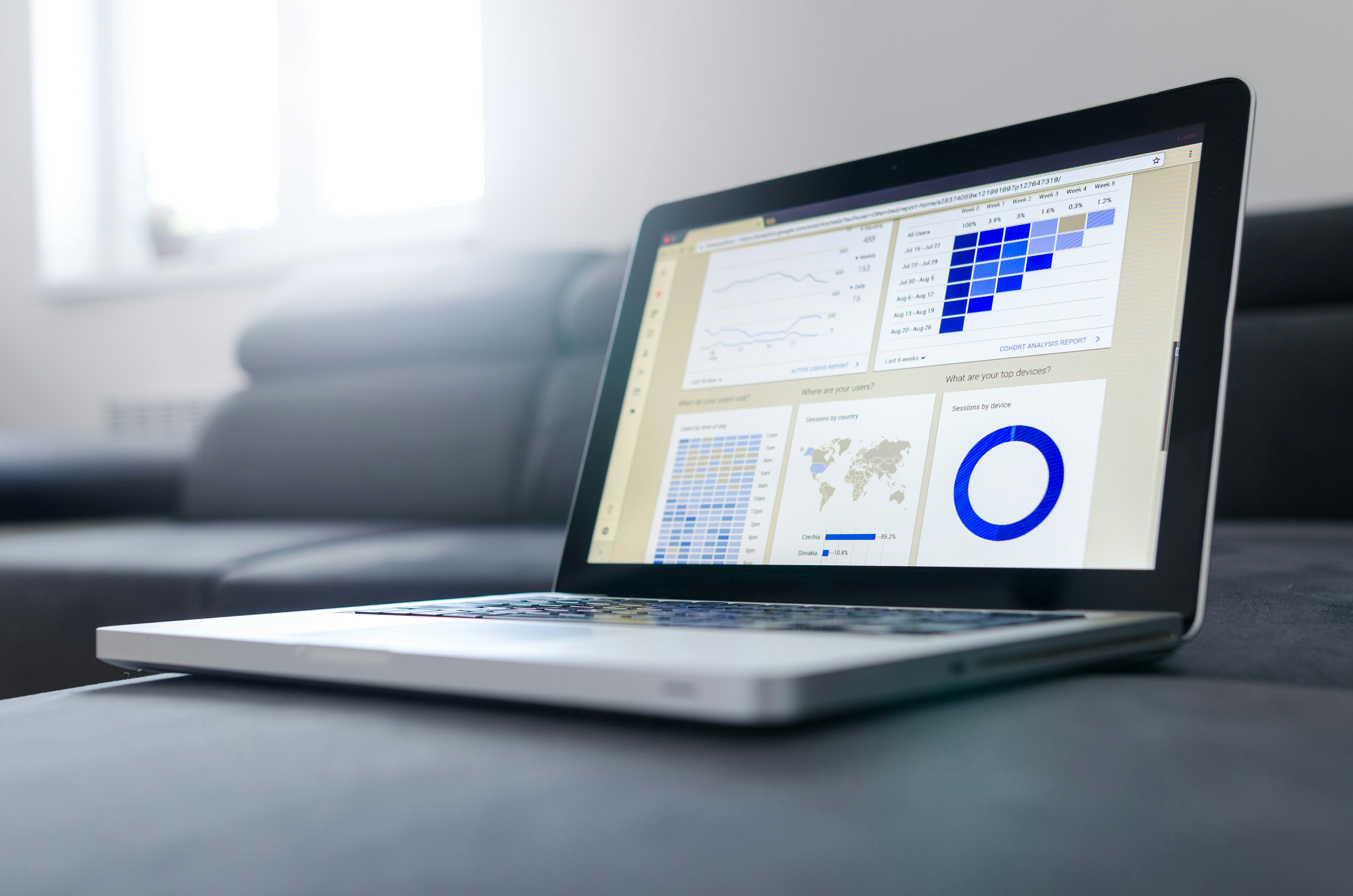
Excel vs. Google Sheets: Which is Better in 2025?
Spreadsheet